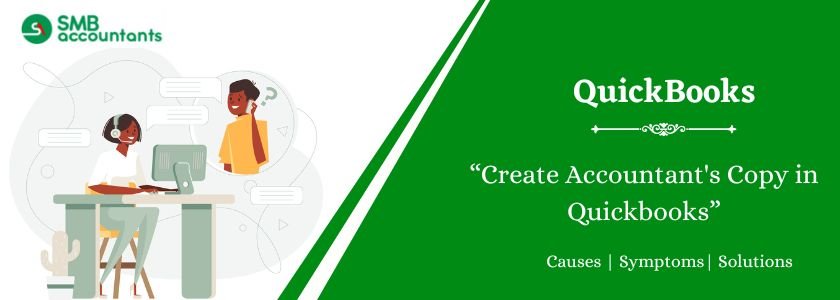Creating an Accountant’s Copy in QuickBooks allows businesses to collaborate with their accountants while continuing daily operations. This feature enables users to share financial data securely without disruption. To create an Accountant’s Copy, open QuickBooks, go to the File menu, select Send Company File, and choose Accountant’s Copy. Set a dividing date to limit changes and send the file via Intuit’s secure transfer service or email. Once the accountant makes adjustments, they send back a file to import changes. This ensures smooth financial management without delays in bookkeeping tasks.
Table of Contents
- 1 Why do You Create an Accountant Copy?
- 2 How to Create Accountant’s Copy in Quickbooks
- 3 Issues When You are Creating Accountant’s Copy in QuickBooks
- 4 How to fix QuickBooks Unable/Failed to Create Accountant’s Copy
- 5 How to Remove Accountant’s Copy Restrictions in QuickBooks?
- 6 Creating or Editing an Accountant’s Copy of QuickBooks Can Lead To Common Errors
Why do You Create an Accountant Copy?
Sometimes accountant reviews your complete books, Bank Reconciliation, and banking transaction and this looks like work that will take a lot of time to execute which means you can’t work on your QuickBooks Files in order to do that you have to create an accountant copy while you will have no effect on your work.
How to Create Accountant’s Copy in Quickbooks
Note: These steps are for QuickBooks Desktop for Windows only.
Step 1: Setup QuickBooks
Before creating an Accountant’s Copy, ensure that any Advanced Inventory features in QuickBooks Desktop Enterprise are turned off. These features can be re-enabled once the Accountant’s Copy has been successfully sent.
If you are using QuickBooks Desktop Pro or Premier or do not use Advanced Inventory, you can skip this step.
Read more: How to Fix Crash Com Error in QuickBooks
Step 2: Create an Accountant’s Copy
- There are two ways to send an Accountant’s Copy to your accountant:
- Save the file on a USB drive or a cloud storage service.
- Use the Accountant’s Copy File Transfer Service to send it online.
Option 1: Save the File for USB or Cloud Storage
- Open QuickBooks and go to the File menu.
- Hover over Send Company File, then select Accountant’s Copy > Client Activities.
- Click Save File and then Next.
- Ensure the Accountant’s Copy is selected, then click Next.
- Set the dividing date, which determines the cutoff for changes, and click Next.
The Accountant’s Copy is now created with a .qbx extension. You can transfer this file via USB, email, or a cloud storage service like Box.
Option 2: Send the File Through Accountant’s Copy File Transfer Service
- Open the File menu and go to Send Company File.
- Select Accountant’s Copy > Client Activities.
- Click Send to Accountant, then Next.
- Choose Accountant’s Copy and click Next.
- Enter the dividing date and click Next.
- Provide your email and your accountant’s email.
- Set a file password (your accountant will need this to open the file).
- Click Send to complete the process.
Once sent, QuickBooks will close all open windows, and the accountant will have two weeks to download the file.
For Accountants: How to Download and Work on the Accountant’s Copy
- The accountant will receive an email from Intuit with a link to download the file.
- Clicking the link will trigger another email containing the one-time password set by the client.
- Enter this password to download the Accountant’s Copy.
- Open the file in QuickBooks Accountant to make necessary modifications.
Read more: How To Import Accountant’s Changes In QuickBooks?
Issues When You are Creating Accountant’s Copy in QuickBooks
What Causes QuickBooks to Unable to Create Accountant’s Copy Issue?
When you are ready to make changes in the QB Accountant Transfer file, you can revert the changes already made for easy importing of the data to the company file. QuickBooks Unable to Create an Accountant’s Copy error isn’t an uncommon error. Before you try to fix this error, it is important to understand the causes of the problem. The following are some of the most common issues behind it:
- An update is required for QuickBooks Desktop.
- The Company Data file is damaged.
- There is a possibility that your computer’s internet connection is slow or that the firewall is interfering with uploading.
- Copying a long dash from MS Word and pasting it into the notes can cause this problem.
- The QBW file is 200MB or larger than that.
- The data cannot be sent to the Intuit server.
If you try to send the Accountant’s copy through the Accountant Copy’s File Transfer Service (ACTF), you might receive the following warning:
Error: Problem in sending the file to the Intuit Server
Warning: There was a problem sending the changes to the accountant’s copy file transfer server. Try again later or save the file and send it via email.
How to fix QuickBooks Unable/Failed to Create Accountant’s Copy
The following are some of the quickest steps to resolve this error. Let’s move on to the most practical fixes.
- Make sure there are no special characters in your company’s file name.
- Update QuickBooks to the latest version released
- QuickBooks desktop 2017 (R14), 2018 (R12) and 2019 (R9) are the only ones that can use the accountant file transfer service, as well as QuickBooks desktop enterprise 17 (R14), 8 (R12), and 19 (R9). You will not be able to create an accountant copy if you are using an older version because it says “Failed with no explanation” due to incompatibility with ACFT if you are using an older version.
- Go to help menu, and then click on update QuickBooks Desktop.
- Check the box for reset updates under the update now tab.
- It will also start the download process when you click on get updates.
- Restart QuickBooks after the download is complete.
- Follow the on-screen instructions to install the new version.
- Reduce the size of the company file.
- If the QuickBooks company file is larger than 200 MB, sending it to Intuit may be difficult.
- This can be done in two ways:
- In order to reduce the file size, you can create an easy-to-move version of your company file. In essence, it is a compact version of the company file that can be easily sent. Using the F2 key on the keyboard, you can open the product information window by moving to the company file and opening it. You may be able to restore QuickBooks portable company files if the file size is greater than 200 MB.
- The other option is to manually save and send the QBX/QBY without using the Accountant file transfer service.
- Use QuickBooks file doctor to repair the damaged company file.
- QuickBooks file doctor tool is often a lifesaver for most users. It is designed and developed in such a way that it resolves all sorts of errors, especially those relating to company files and networks. The tool can be downloaded from Intuit’s website or accessed through the QuickBooks Tool hub. It will resolve the company file damage issue to a great extent.
- In the folder where QuickBooks is stored, right-click the file and select the sharing and security option.
- Once you have selected the sharing and security option, you will be presented with a new dialog box. You will need to choose permissions from there.
- The current user for the QB data service may change with every update, so make sure you grant the account change and read permissions before creating the accountant’s copy.
- Attempt to create an accountant’s copy and avoid having the strange character in the file path.
How to Remove Accountant’s Copy Restrictions in QuickBooks?
When you remove Accountant’s Copy Restrictions from QuickBooks Desktop, the original accountant’s copy becomes invalid. Your accountant may need another accountant’s copy or your company files may need to be fixed due to data damage. You must take a backup of your company file before you can remove the restrictions. The steps below will help you remove restrictions from your accountant’s copy.
- Select Send Company File from the file menu.
- Select the Accountant’s copy.
- Click on Remove Restrictions for client activities.
- Click OK after selecting Yes, I want to remove Accountant’s copy restrictions.
How to create a local backup copy of a QuickBooks Desktop Company File
The steps below can be used to create a backup of the QuickBooks desktop company file if the accountant’s copy failed:
- The first step is to select a file from QuickBooks.
- Click on switch to single-user mode.
- Choose backup company and select create local backup from the file menu.
- Create backup dialog and choose local backup.
- To open the backup options dialog, you would need to select options.
- In the tell us where to save the backup copy field, select browse and select the location in which the backup copy should be saved.
- To set a frequency for backup reminders, select the remind me to backup when I close my company file option in the online backup section.
- Select one of the verification options to verify the data saved and alter you to any data corruption.
- Click on OK tab.
- Select options to set options for automatic backups, create a backup window, and specify whether to back up automatically.
- Choose finish tab.
Creating or Editing an Accountant’s Copy of QuickBooks Can Lead To Common Errors
When you open an Accountant’s copy (.QBX) or a company file (.QBW) in QuickBooks Desktop, you may receive one of the following errors and unexpected results:
- Error: Failed or a big red “X” when working on Accountant’s Copy
- Error: Not able to create Accountant’s Copy
- Warning: You are backing up an Accountant’s Copy
- Error: Accountant’s Copy Exist
- Your reconciliation will roll back
- Warning: When you open a QBA file, this is the accountant’s copy of the company’s data
- Error: “Specified database is invalid” or “Invalid database server command line” when opening an Accountant’s Copy or Portable file
- Error: 6xxx, xx when converting an Accountant’s Transfer file
Need Professional Help?
If you get stuck anywhere in the process, feel free to contact the SMBAccountants Team, Which is available 24/7.