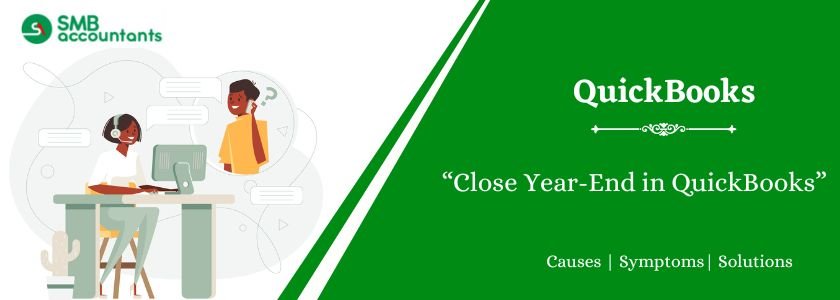QuickBooks is a powerful accounting software that allows businesses to manage their finances effectively. When you close year-end in QuickBooks, it provides the opportunity to review and adjust accounts to ensure accuracy. Companies aim to ensure that, as they close year-end reports, all financial records reflect the true profit or loss of the organization.
In this guide, we will cover the key steps for closing year-end in QuickBooks. This includes essential tasks like setting up a budget, verifying invoices, and other important account adjustments that need to be reviewed to ensure everything is accurate before closing the year.
Table of Contents
How to Close Year-End in QuickBooks
Let us examine all the aspects that have to be focused upon during the last month of the fiscal year:
Step 1: First-month Verification:
It is important to ensure that the first month is correctly selected. QuickBooks can clear accounting journals that are out of the way.
- In the settings option go to Company settings
- In the advanced section click accounting and make changes in the first month of the year
- Tap Done
Step 2: Pay all the vendor bills and verify all the accounts
- Tap reports and then further select all reports.
- Tap manage accounts payable.
- Select Aging Summary and verify all the details.
Step 3: Settle bank Accounts and other pay-able
- In the settings, the option selects reconcile.
- View all the accounts from the first month to the year-end and verify every due is paid and settled.
Step 4: Run all the reports
- Click Reports > Recommended Reports.
- Select P/L and Balance Sheet
- Select Customize Reports and match the P/L report with the balance sheet.
Step 5: Prepare tax returns
The taxes are prepared by a set of tax planners for the company. The accountants have access to all the major reports and financial data of the organization. They can further make changes to the table if anything goes for a toss.
Step 6: Closing the Accounts
- In the design of the setting select company settings.
- Select Advanced > Accounting > Edit.
- Tick the Closing the Books checkbox.
- Enter the closing date.
Note: Transactions cannot be altered thereafter without any warning
- Click Save and Done.
If you get stuck anywhere in the process, feel free to get in touch with SMB QuickBooks Technical Support Team, Which is available 24/7 on smbaccountants.com.