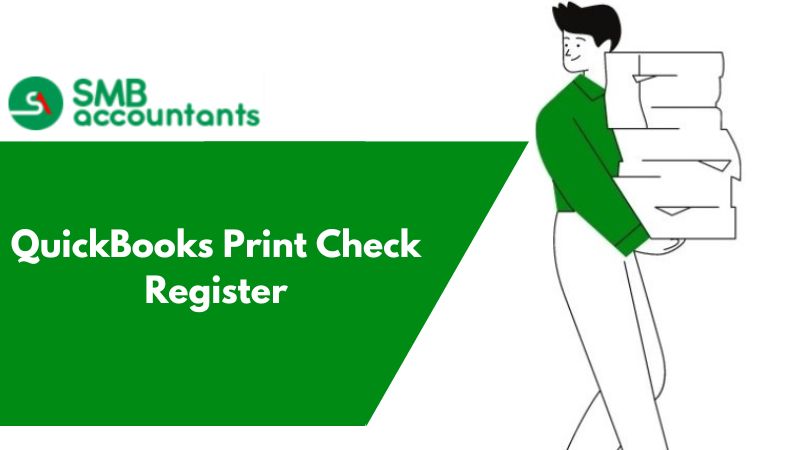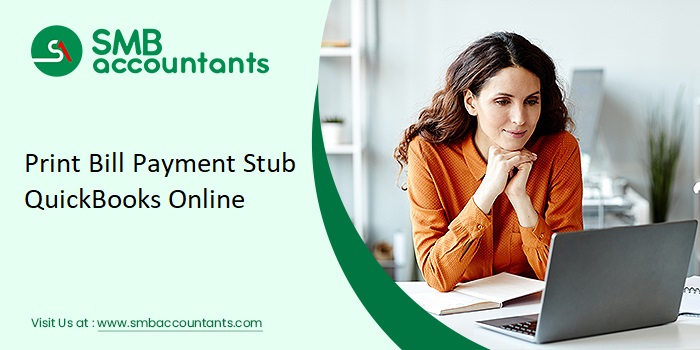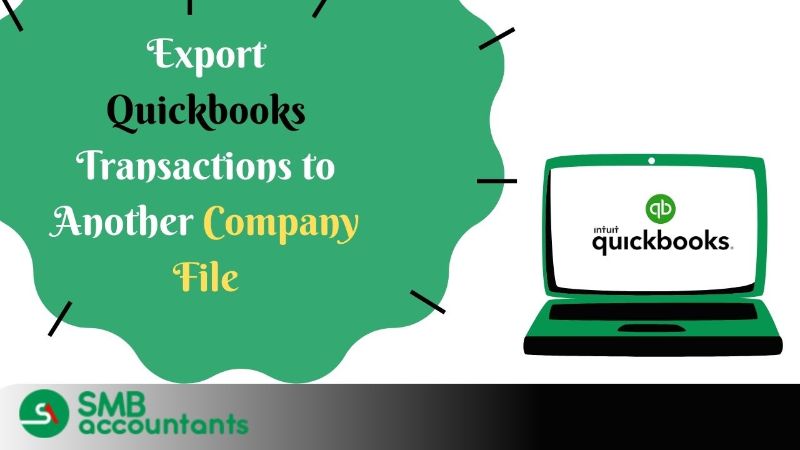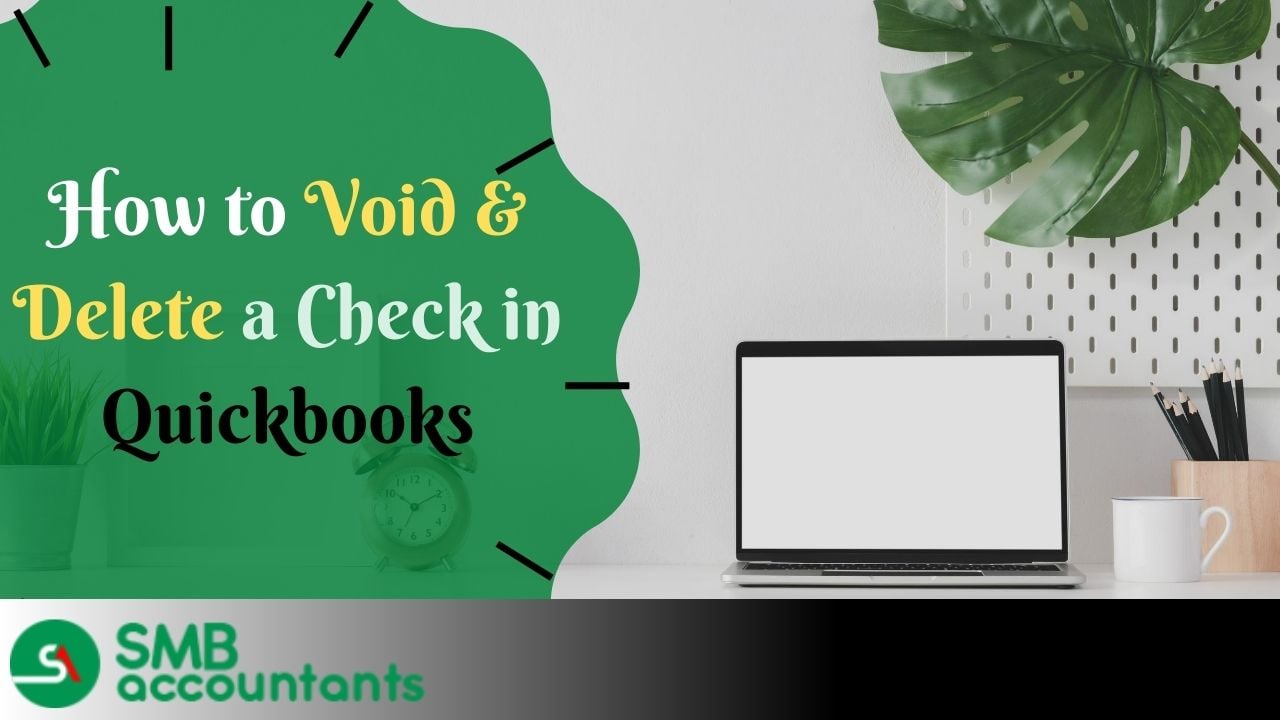Using QuickBooks check register, you can keep track of your company’s cash transactions as well as checks. Aside from editing transactions and finding out the dates of payments, the QuickBooks check register can also be used to find out the date of payments. As well as QuickBooks, QuickBooks Online, and QuickBooks Desktop both allow you to create and access this journal.
You can print the check register and split the details as a personal record. It might also be useful to set another register as your default register before printing. The same file that you save for printing can be used to export the check register in QuickBooks, QuickBooks Online, and other versions to Excel. Check register reports can also be printed in QuickBooks. Read the blog to learn more about how to use QuickBooks to print check registers.
In QuickBooks, there are many modes of payment through which you can pay a customer or vendor and some of these modes of payment are by check and cash. While these payments are done all the records are being saved which means when many checks are submitted they all are saved in a part of QuickBooks which is called the check register.
What is a Check Register in QuickBooks?
QuickBooks has a check register that can be used for various functions. If you’re looking for a journal that records your cash and check transactions, this is the tool for you. The check register can also be used to track the history of your transactions. Much like most features of accounting software, this journal will help you execute many important functions and tasks related to checks and transactions.
QuickBooks Desktop Check Register Report Benefits
The check register plays a crucial role in accounting. It contains every type of transaction that a company makes. If necessary, you can change the spending. In addition, QuickBooks Desktop check registers provide a real-time bank balance report that includes your remaining expenditures. There are some benefits to the QuickBooks Desktop check register report.
- Checks that are missing are beneficial for spotting mistakes
- Keeping track of transactions and staying organized is easier with the report.
- Reconciliation of bank statements becomes easier.
- Keeping track of your spending is easy.
- QuickBooks check register reports prevent overspending.
- As a result, you begin to understand how to create a better budget.
- The report can help you find an accurate balance.
How to Use the Check Register In QuickBooks?
QuickBooks check register can be used to perform the following tasks or functions
- This tool allows you to view and trace your transactions.
- Payroll registers enable you to identify where payments originate.
- Check the account’s current balance, transaction history, and other details.
- The QuickBooks check register allows you to locate different types of transactions using filters.
- The software function allows for the editing, voiding, and deleting of transactions.
- This feature of the software allows reconciling transactions, examining individual payments, etc.
How to Print Check Register in QuickBooks
- Go to the reports where the balance sheet must be selected.
- The right account must be selected to get the print of the check register.
- Then the right amount with the right account name must be checked.
- Select the customize option where you can select the dates from which the check register must be printed.
- Click on the run report and export it either in any format of Microsoft Office.
When the report is finalized it will provide the accurate balance between the ending and opening amount with the date range. Save all the settings once it's final and then the print for the check register in QuickBooks is given.
It could be possible that you may need the physical version or a hard copy of your registration. QuickBooks will help you to get the Checking Register or the register related to any of the accounts printed.
How to Open the Register Account That You Want to Get Printed
- Select Banking and then Use Register, or you can also click on the icon of Check Register, present on the Home Screen. In case you have two Bank accounts then choose the register of the account, for which you want to get a print.
- You will see the dialogue box of Print Register. This option will appear when the register for the account is open.
- Fill the Date Range fields: If you want to get the print of the register not of the current year or date of transaction, then you can use the fields of From and Through. Type the dates you wanted to look for and your job is done
- You can also click on the checkbox of Print Splits Detail, though this is an optional step, if you want you can follow this. Messy details are not shown by the register and we are aware of it, but if you still want to have a look at the at expenses and items tab, then you can click on the checkbox.
- Click OK, if you find that everything is as per your specifications.
- You can also print the report on disk
- Finalize the paper orientation, like how the report is going to be, or I'm which direction it will be printed
- By using the Print Range option you can define the page limit
- You can also get a colored print if you have a colored tag printer. Just select the Print in Color checkbox
- You can preview the report before finalizing it
- Once the report is exactly the way you wanted it to be, click on Print and QuickBooks will get your register printed
How to Change the Default Check Register in QuickBooks?
To modify the default check register, certain selections must be made in QuickBooks. For both making and wiring checks, the user must select a default account. A default account is a requirement for Paychecks. Once you have selected a default account for deposits and checks, you can choose a different default account from the Edit menu.
You can select the default accounts for the check register by following the instructions below. For readers unfamiliar with QuickBooks, the default accounts may not be obvious.
- To create and write checks, a default account must be selected. Click Edit to do so.
- You have to choose preferences
- Search for Checking and then select it to continue.
- Choose the following default account:
- Write Checks
- Make Deposits
- Pay Your Bills
- Open the Edit menu to select the default account for paychecks.
- Check out Preferences.
- Upon appearing on the left, checking must be clicked.
- Select the Company Preferences tab.
- Select the Default Account to Use.
- From the drop-down menu, select Create Paychecks with Account.
- Select the correct account
- The default account can be used for both checks and deposits. Click the QuickBooks Gear icon once to select it.
- Click on Advanced under Account and Settings
- Pre-fill forms with previously entered content by checking them.
- Click on Save after you've navigated to the Automation section.
- Click on done once you have completed the process.
You might have changed QuickBooks default check register using this method. It is a lengthy procedure, however, this method will give you all the steps necessary to change the default check register in QuickBooks for various purposes. Don’t miss any steps as all are essential.
How to Export a Check Register from QuickBooks?
In QuickBooks, you must visit the software's dashboard to export check registers. If you wish to print a specific register, you can save a file for printing the register. This file can be used to export the QuickBooks check register data.
Additionally, you will be taught how to export the check register from QuickBooks and QuickBooks Desktop to Excel in the subsections that follow.
Export the Check Register From QuickBooks
Likely, you are already familiar with the options available on the QuickBooks dashboard. It is also possible to export the check register using the Banking option. By clicking Edit, you can access the Registers option. This will take you to a dropdown menu where you can choose the Use Registers option. Afterwards, select which check register to export.
Scroll down to find out more about the remaining steps.
- Log in to the QuickBooks Dashboard.
- Tap the Banking-related tab.
- Click the option of Edit.
- Go to Use Registers in the dropdown menu.
- The list will include multiple check registers. Select a check register after reading it to continue exporting the list.
- Click on OK.
- You can find the Date Range button under the Print tab. It allows you to enter the date range for which the register is needed.
- Tap OK in the dialogue box.
- Select File. The Settings menu will contain this option.
- Certain options will be listed. Choose from one of them.
- Comma Delimited File
- ASCII Text File
- Tab Delimited File
- Choose where to export and how to name your CSV file with the check register.
- Click Save
Using QuickBooks Desktop makes it easy to have a clear and straightforward view of your data. However, exporting the check register from QuickBooks Online poses a challenge for many users, and this is where things get a bit more complicated.
How to Import Excel into QuickBooks Check Register?
If you want to import check transactions into QuickBooks Desktop, you can use a CSV or an Excel file. You can do the following if you want to import Excel into QuickBooks:
- Select Accountant from the menu.
- Select Batch Enter Transactions from the menu.
- Using the Transaction Type drop-down, choose the Checks button.
- Choose a bank or credit card.
- With QuickBooks papers, you can customize the columns, or you can use the Customize button to rearrange the columns to match your file.
- You can paste your transaction here directly from an Excel spreadsheet or file into QuickBooks.
- Click Save Transaction to finish.
- Select Yes from the menu.
- Press OK to confirm.
Follow these steps to import transactions from an Excel file into your QuickBooks account.
How to Get the Check Register in QuickBooks?
In contrast to many QuickBooks options, you can't view the check register immediately after opening the software. You'll need to look for it. The View Register option will be quite useful in finding it. It is possible to find the check register in QuickBooks Online by using the same option.
Let's now move on to the details of how to obtain the check register using the mentioned method. The following methods have been provided for your reference.
Solution 1: Finding the QuickBooks Check Register
You can view your QuickBooks check register using the View Register option. The Chart of Accounts contains this option. Select Accounting from the QuickBooks menu to get access to it. As soon as you find the check register, you can examine it, check your transactions, import it, and do a lot more.
- View the left-hand panel of your accounting software.
- Take the Accounting panel to your left.
- Choosing the COA tab is the next step.
- Access your account by using the Chart of Accounts.
- It will appear as a dropdown. Click the arrow there.
- Select View Register from the menu.
With this option, you can view the check register. If you've created multiple registers in QuickBooks, you can view them individually.
Solution 2: Locating the Check Register in QuickBooks Online
This section of QuickBooks Online allows you to access your check register. Finding the register in QuickBooks Online is similar to finding the register in QuickBooks.
To get started, you need to click the Accounting button. After that, you need to click the Gear icon in QBO. This will let you view the Chart of Accounts. It will also allow you to view the registration. When you click the check register, it will appear immediately. Alternatively, you can sort the register based on the Reference Number, as well as the Date and Amount.
- Press the Accounting button to begin.
- Simply click the Gear symbol to access the Chart of Accounts.
- You can view your account once you have located it.
- You can sort the check register by reference number, date, or amount.
How to Run a Check Register Report in QuickBooks?
You may need to run the check register report for business-related purposes after you locate the register. The QuickBooks check register can be found in your Chart of Accounts in QuickBooks Desktop, after which you can run the report. If you're using QuickBooks Desktop, you can also run the check register report.
As long as you have the complete method, you can run the check register report in QuickBooks and QuickBooks Desktop. The following paragraphs will introduce two methods. To access the register and run the report, it will provide you with the necessary steps.
Solution 1: Run a QuickBooks Check Register Report
QuickBooks software enables companies to keep important data in check registers. Reports for these registers are also important and can be accessed and viewed from the COA (Chart of Accounts). You can find a dropdown menu by using this feature. Click on View Register and then click on it. Now you can run the report. You can modify it using the Customize option.
Here are all the steps for running the check register reports in QuickBooks:
- On the left, you will see Accounting. Pick this option.
- Select a checking account from the Chart of Accounts.
- By pressing the dropdown, select View Register.
- Now you have to select Run Report.
- If you do not need to make any changes to the report, you can skip Customize.
Solution 2: Running a QuickBooks Desktop Check Register Report
A check register can be accessed through the QuickBooks Desktop Accounting option. Once the application is launched, this option will appear. The Chart of Accounts tab can be accessed by choosing this option (COA). A checking account can be accessed by clicking this tab. Next, locate the action and choose from the dropdown menu below it. View Register will appear in the dropdown menu. Select it, then choose Run Report.
- To begin, run "QuickBooks Desktop".
- Open the Accounting tab.
- Click the Chart of Accounts tab to access it.
- Start looking for the checking account from this tab.
- In the dropdown below, find Action. Click it.
- Then choose View Register.
- Click the Run Report button.
The check register features in QuickBooks are an important tool for keeping track of checks and cash transactions. You learned how to use this feature in detail, as well as printing, exporting, and running the report. No more complicated processes for you now that you're versed in all of the tools!
For further assistance, you can call or get in touch with our QuickBooks Technical Support team anytime. Our excellent QuickBooks customer support team will answer all your queries. You can get in touch with the QuickBooks tech support number through smbaccountants.com.
Frequently Asked Questions
How do I print the check register in QuickBooks Desktop?
Initially, select the Banking >> Use Register. Next, select the desired bank account that you wish to view. After that, click on File and then Print Register. Also, select the Date Range that you would like to print for. Now, press the “Ok” button. You will be given some additional options to customize the way this information is printed. If the current list is fine, then click the Print button.
Is it possible that we can print the check number in QuickBooks?
Yes, QuickBooks allows you to print check numbers for easier monitoring of your checks, or use the check register to display a list of transactions and verify your account numbers. Upon printing checks, you will need to set the start check number. If you have already printed the checks in your past then it may complete your check number in series. It is possible to print the registered history if you only wish to view the list of check numbers that are entered into your account.
How do I print the check number in QuickBooks?
You just have to follow these simple steps to print the check number:
- Go to the “Edit” option and then select the “Use Register” option
- Now, look for the check register containing the account and click on it
- After that, select the “Print” icon
- Also, select the desired range of dates that you wish to print for
- Check the checkout named “Print Split Detail”
- Finally, hit the “Ok” button and then the “Print” option.
How do I download a check register from QuickBooks?
Export Check Register to Excel
- Go to the Reports menu.
- Click Memorized Reports.
- Choose Company.
- Select Balance Sheet.
- Click Excel on the toolbar and select Create New Worksheet.
- When you're ready to export, hit OK.
How do I pull a check register report in QuickBooks?
How to Export the Check Register in QuickBooks Enterprise
- Click the "Edit" menu and select "Use Register" from the drop-down list.
- Select the check register you want to use and click "OK."
- Click the "Print" icon and set the "From" and "Through" fields to correspond to the dates you want to export.
Does QuickBooks have a checkbook register?
Account registers are utilized by QuickBooks to monitor transactions and their sources. These registers provide a comprehensive record of an account's transaction history and current balance. An excellent illustration of an account register is a check register, which meticulously records all transactions identified as checks.
How do I customize the check register on the QuickBooks Desktop?
- Go to Edit.
- Select Preferences.
- Click Checking.
- Changes can be made from there.
- Click OK when you're finished.
How do I Print Payroll Register on QuickBooks desktop?
QuickBooks Desktop Payroll
- Click Reports, then Employees & Payroll.
- To print a report, select it.
- The report can be customized as needed.
- Using the Print ▼dropdown, select Report then Print.
What do You need to print payroll checks?
If you manually print your paychecks, it is necessary to have a paycheck and pay stub template. It is advisable to select from the various templates available online instead of creating your own. This is because using your template would require a specific MICR font to ensure that banks can process your checks accurately.