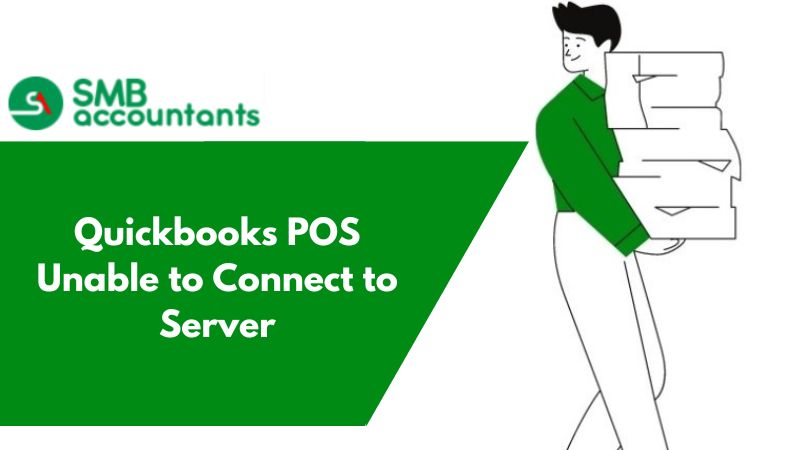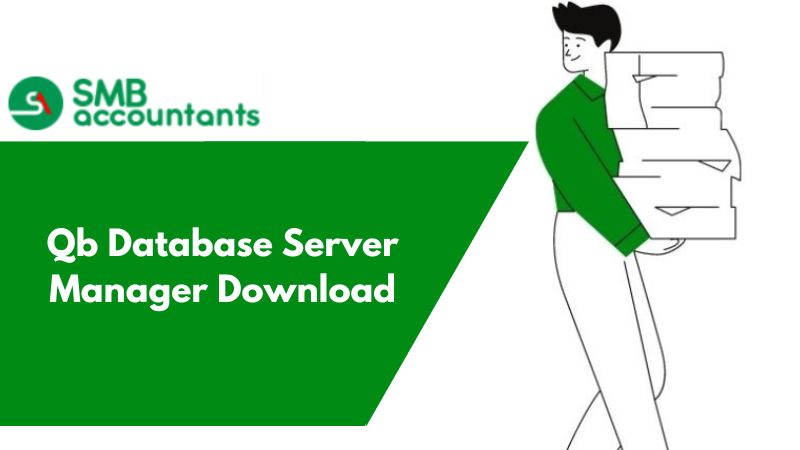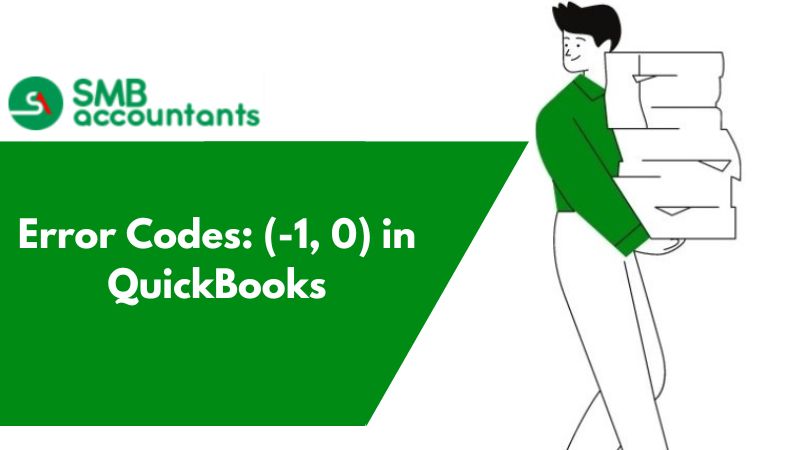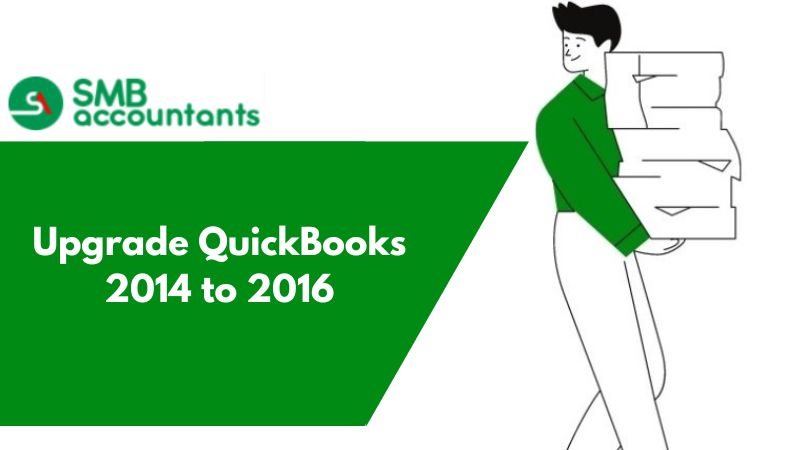QuickBooks Point of Sale won't connect
QuickBooks POS software is designed to ease the work process of the customers. Software and problems run parallel. Several kinds of errors can come on your Point OF Sale software, which is why you can save QuickBooks POS Support Telephone number in your Smartphone or business directory, or Google Calendar. The POS software at times fails to approach or connect with the server.
QB Point of Sale Server Disconnection issue
When you start your QuickBooks Point of Sale there are chances of encountering one of the following errors:
- Restricts to input any text in the Select Company Data File field and you get an error: "Fixing the Connection".
- Get an error: "You are not connected to the server."
- Specify the Server and Company Data File.
- Point of Sale is grayed out.
Reasons for Occurrence of QuickBooks Point of Sale won't connect
- The server workstation is not in multi-user mode.
- A firewall is blocking access to the server.
- Both client and server workstations are having trouble connecting to the network.
- Approach connecting with a dynamic or changing IP address.
- Client workstations aren't on the same Windows service pack
- Public file sharing is turned off in the Windows network and sharing center.
Solution for Quickbooks POS Unable to Connect to Server
Intuit has recommended a few solutions for fixing this error. You have to follow the solutions and the steps mentioned accordingly.
Follow the sequence of solutions in the right order for better results:
Solution 1: To resolve to ensure your server workstation is in a multi-user mode with the following steps:
Step 1: In the first step, you have to set up the QuickBooks Desktop
On a multi-user network, one PC has your company files. This is your server PC. PCs that interface with your network that don't have your company files are called workstations. If you haven't as of now, follow the means to download and install QuickBooks Desktop on your server PC.
- Firstly, choose Custom and Network install for the install type.
- Click on the I'll utilize QuickBooks Desktop on this PC, AND I'll save it If you need the full form of QuickBooks Desktop on your server PC. If you simply need your server PC to have your files, select I won't utilize QuickBooks Desktop on this PC
- Adhere to the on-screen guidelines to complete the installation.
Step 2: Then, you have to set an envelope of consent
Follow the means to set up envelope consents on your server PC. Ensure the organizer with your company files has consent to be on your network.
Step 3: Install Database Server Manager
QuickBooks additionally installs QuickBooks Database Server Manager on your server PC. This tool allows you to share your company files with different PCs over your network. Ensure QuickBooks Database Server Manager is installed.
Step 4: Make sure and set admin rights
- Ensure the user account you use to sign in to your server PC has Windows admin rights.
- Additionally, ensure the Windows user representing Database Server Manager has admin rights.
- After this, you can use the Database Server Manager
- After you install the Database Server Manager, follow the means and use it to examine the organizer that holds your company files.
Step 5: The last step is to turn on facilitating
Since you've set up everything outside of QuickBooks, you should simply turn on Multi-user Access on your server PC. Your server PC ought to be the solitary PC with this component on.
- In QuickBooks Desktop, go to the File menu
- Open the Utilities and then choose Host Multi-User Access.
- Then select Yes to affirm.
- Presently you can have your company files over your network.
- At the point when you need to get to your multi-user network, sign in as a user with admin rights on your server PC and workstations.
Solution 2: You can also fix this issue by setting up the folder permission to share company files in QuickBooks
- Firstly, you have to find and hit the right-click on the folder which you want to share
- Then, you have to choose the properties
- Hit the click on the Sharing tab and then choose the folder
- Open the security tab or you can choose Permissions to set up permission for every user who attempts to access the folder
- Click on the Apply and then OK button and you are all resolved with this issue
Solution 3: Rename the WSActivity file is the best way to repair this error
Hit the first right-click on the WSActivity and then you have to choose the Rename option. Then, you have to write OLDWSActivity and click on it anywhere to save all new changes. After this, you have to close the windows and then open the QuickBooks POS to check whether the issue is resolved or not.
Solution 4: The easiest way to fix this issue is to configure all firewalls to allow a point of sale access to the network in the QuickBooks
- In the first step, press the window + R key together to view the Run command.
- Now, you have to open the Control Panel.
- After this, you have to set the “View by” to the small icons and then choose the Windows firewall.
- After this, you have to choose the Advanced settings and click on the “Inbound” option.
- Give a click on the “New Rule” option.
- Choose the port and click on the Next button.
- Then, open your QuickBooks again to make sure whether the issue is resolved or not.
Solution 5: In another way, you can test the workstation’s access to the network and then edit the list with the below-mentioned steps:
The user needs to turn on Network Discovery and then turn off the password-protected sharing. After this, try to open the file utilizing a UNC path. In addition, a window will tell you to enter a network password in case password-protected sharing is still on.
Solution 6: The user also has the choice to fix this error by creating a new window administrator
- Firstly, you have to close the QuickBooks Desktop.
- Then, you have to open the window start menu.
- Go to the Control Panel and then you have to choose the User Accounts.
- The next thing you have to do to open the Control Panel.
- Then, choose the User Accounts.
- Locate the QBdataserviceUserXX suitable version of QuickBooks Desktop.
- Now, you have to choose the change of account type and then choose Administrator.
- Click on Apply to save all new changes and you are all done with this issue.
- Select Apply to save your changes.
Solution 7: If all the above solutions fail to resolve this issue, then the user has to perform a clean reinstall in QuickBooks
- The first step is to create a backup to prevent data from any loss.
- Then, you have to uninstall the QuickBooks Desktop.
- Hit the click on the Download and install the QuickBooks Tool hub.
- Click on the Run button.
- Then reinstall the QuickBooks Desktop and follow on-screen instructions until the program is finished.
The above-mentioned solutions carry a series of steps that need to be followed to connect with the POS software.
If the above-mentioned solutions fail and the problem persists you can call QuickBooks technical support number. The QB professionals are technically sound and include expert Pro Advisors, skilled and capable of resolving errors instantly. They are approachable and responsive to clients’ doubts and queries through live chat, email, toll-free phone numbers, etc.
Contact QuickBooks POS Help Line
Alternatively, you can choose support from third-party agencies when the QuickBooks team is engaged for a long time. QuickBooks Help Telephone is a reliable QuickBooks Consulting Agency, you can reach us by dialing smbaccountants.com.