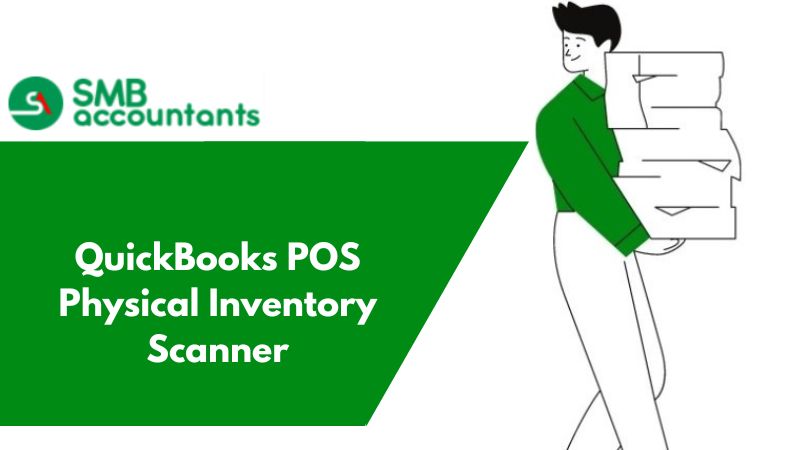QuickBooks POS Physical Inventory Scanner
The point-of-sale hardware and software are in vogue. Digital POS solutions make it easier for organizations to record items, and sales while ringing up sales. POS solutions are vital for retailers and can truly transform their business. Also, digital POS systems are now more robust than ever. The functionalities provided in these systems are par excellence and can give your firm a boost.
Intuit is acclaimed for providing QuickBooks POS, which is a complete POS solution including both software and hardware. Users can purchase separate components of their POS systems or select the entire package. Also, several plans are available for customers to make their selections more customizable.
QuickBooks POS Wireless Physical Inventory Scanner
Along with other POS hardware and software components, Intuit also provides a wireless code scanner. It is completely compatible with QB POS and can be used alongside many other popular POS systems.
Related post: How to set up QuickBooks POS network?
Main features of Wireless Code Scanner provided by Intuit:
- Works without a cord
- Bluetooth connection
- Connect through USB
- Lightweight
Users can also look into other third-party wireless barcode and serial number scanners. Before purchasing, ensure that the equipment is compatible with your version of QuickBooks POS.
Benefits of using QuickBooks POS:
- Includes both software and hardware: QuickBooks POS solution includes both software and hardware. Hence, users have complete freedom of selecting a component of the POS system such as a cash register, bar code scanner, Serial Number Scanner, Receipt Printer, Credit card reader, EMV Ready PIN Pad, Pole Display, wireless code scanner, and so on.
- Inventory tracking: With multiple hardware items such as serial number scanners, barcode scanners, and wireless code scanners, users can track inventory in real time. Count for each item along with other information is just a click away. Also, everyone with proper authorization can view and make changes to the data. Hence, QB POS can be used as an Electronic Data Interchange System by any organization
- Data Synchronization: All data in QB POS can be synchronized with QB Desktop. Users can link the two software for syncing data between them. Hence, users will have all the robust accounting tools and features available on the QB desktop for QB POS.
- Data Analysis: Users can analyze data recorded in QB POS. Also, data synchronized with QB Desktop can be used for data analysis. QB POS incorporates reports specific to the use of retailers.
- Ring-up sales: While entering a sale, users can easily record the transaction with the help of credit card and debit card scanners. Also, the cash register is available for maintaining cash.
How does the QuickBooks POS Physical Inventory scanner work?
Figure out how to do an actual inventory in QuickBooks Desktop Point of Sale. Actual inventory is the way to check or associate the available thing amount in your inventory by doing an actual count. This is suggested after at first entering your inventory when you initially began utilizing QuickBooks Desktop Point of Sale, and intermittently from thereon.
Important things, you need to know
- You can choose Save and Continue whenever to stop your actual inventory. After saving, you can exit and return later to wrap up. To continue, select Continue Physical Inventory from the Inventory menu.
- If transactions influence the amount of recently counted things that happen during an actual inventory, the things are hailed on the Physical Inventory window and you're cautioned. You should recount these things.
- If you've entered counts yet wish to drop and begin once again, select Clear Counts and Restart starting from the drop menu.
- If your PC loses force or crashes during an actual inventory, QuickBooks Desktop Point of Sale holds the counts you've entered to that point and naturally recuperates them for you.
- If important, you can choose Print Tags from the Print menu to make new labels for things such as counting.
- From the Inventory menu, select Start Physical Inventory.
Genuinely count thing amounts available utilizing either of these methods:
- Print a Store Count Worksheet and take it with you through the store, recording counts.
- Utilize the alternative QuickBooks-endorsed actual inventory scanner to go through your store scanning thing barcodes and entering counts.
- Move your counts to QuickBooks Desktop Point of Sale by:
- Utilizing the "Add Count by Hand" alternative
- This is normally the quickest manual approach to enter counts, even a thing is counted in a few spots in the store on various worksheets. Enter a thing identifier and afterward count, pressing Enter after every section. Point of Sale solidifies numerous passages and afterward moves the counts to the Physical Inventory window.
- Entering counts straightforwardly in the Counted section
- This is advantageous for entering a few things or things that are gathered, however, might be tedious if similar things are dispersed all through your store.
Tip: Filtering or arranging the rundown on this window can help make the passage of counts quicker.
How to Transfer Counts from a Portable Scanner?
- Spot the scanner into the support and must be sure that the connector is connected to a USB port on your workstation.
- Turn on the scanner.
- If the Point of Sale Physical Inventory window isn't open, then choose the Start Physical Inventory from the Inventory menu.
- Starting from the drop menu, select Add Counts from Scanner.
- Adhere to the shown directions to transfer the scans from the scanner unit.
- When the transfer is done, you are incited to clear the scanner memory. You can do so now, or stand by until you've completed the process of exploring and saving the scans. Be that as it may, you should clear the scanner so similar scans are not transferred again the following clump.
- At the point when you close the transfer window, the scans are shown for your audit on the Get Scans window. The scans are not added to the Physical Inventory window until you select a save choice at the lower part of this window.
- Audit your counts and the complete outline shown on the screen and, if pertinent, select the Set all things not counted to nothing. This setting guarantees that all inventory things for which no actual count was entered are focused out when you update inventory.
- Click on Apply Changes to Inventory to update your inventory close-by amounts with the counted amounts.
QuickBooks POS regularly receives updates from Intuit. According to their website, the latest versions of QuickBooks POS are 10 times faster than the older versions. So if you want to purchase or upgrade, now is the time. For any help related to Quickbooks POS, talk to our Quickbooks pro advisor now at ?smbaccountants.com.
Frequently Asked Questions
How would you do physical inventory in QuickBooks POS?
In QuickBooks Point of Sale, open the "Inventory Menu" and then click on "Start Physical Inventory". In case you are just attempting to take inventory just for a single vendor, office, department combination of all things. After that, you have to choose the "View" option from the drop-down menu, and the Make Filter option for those things you are needing to count.
Would you be able to scan the stock into QuickBooks?
In QuickBooks Desktop, mark your first click on the "Edit menu" and then choose "Preferences'' from the drop-down menu. Enter your next click on the " Items and Inventory" and after that choose the "Company Preferences tab". Go ahead forward and choose the Advanced Inventory Settings, the next thing is to click on the "Barcodes tab". In the Barcode Scanning Setup, choose the specific item file that you want to utilize for barcode tracking.
QuickBooks isn't intended for inventory management?
To meet your business accounting essentials, QuickBooks gives limited contributions or offers for inventory stock management. Thus, the product may neglect to live up to your inventory management desires, however, it's not intended to.