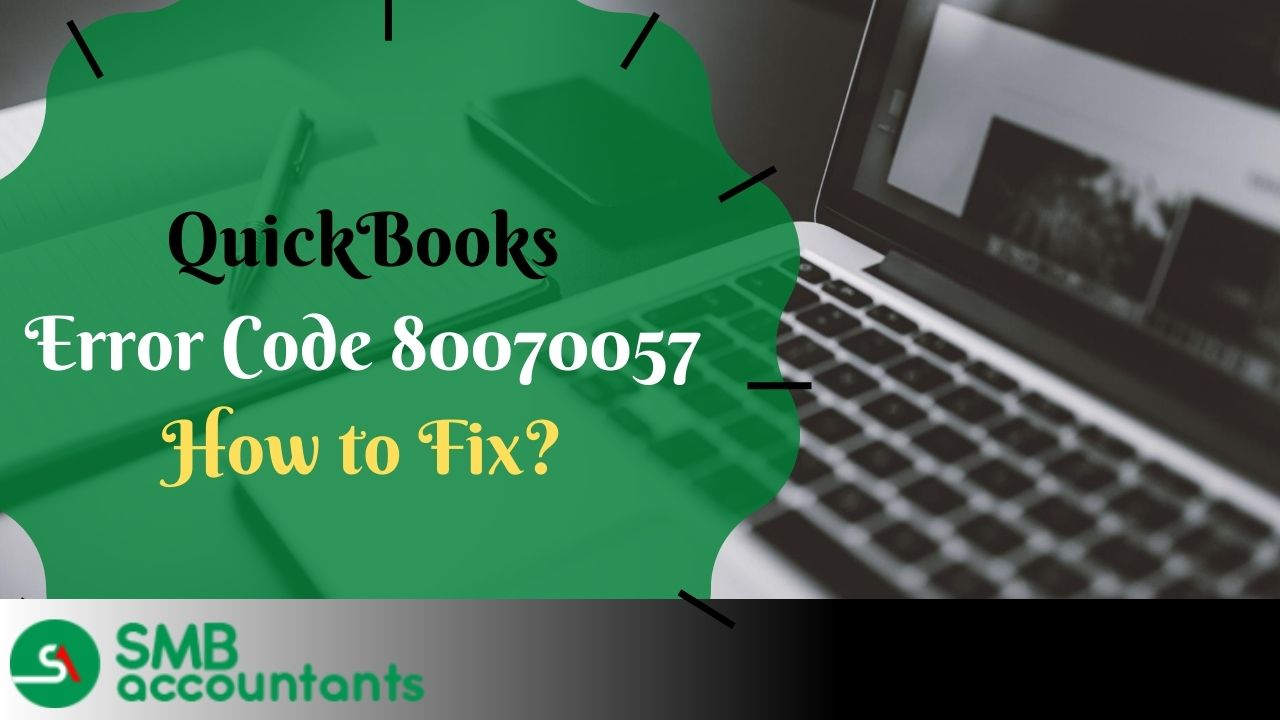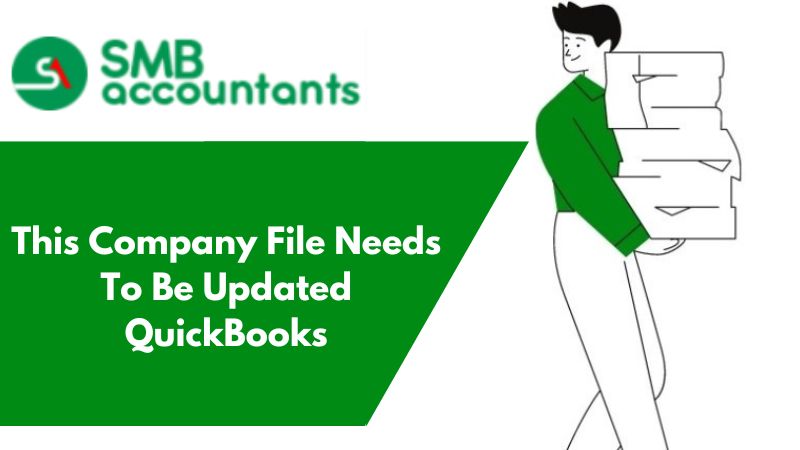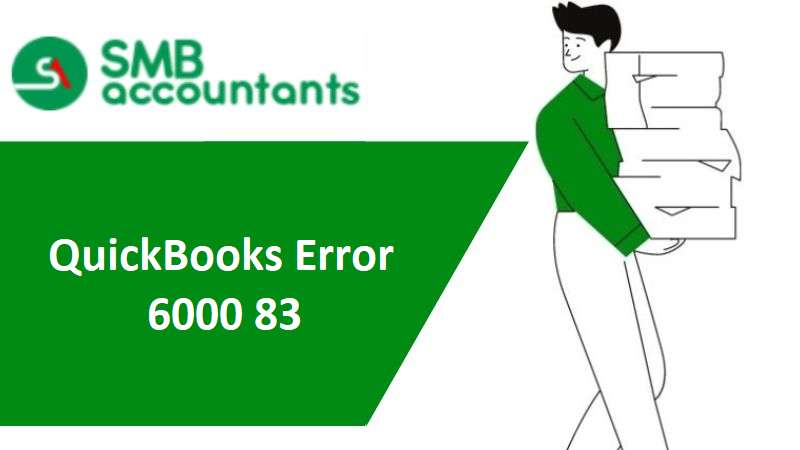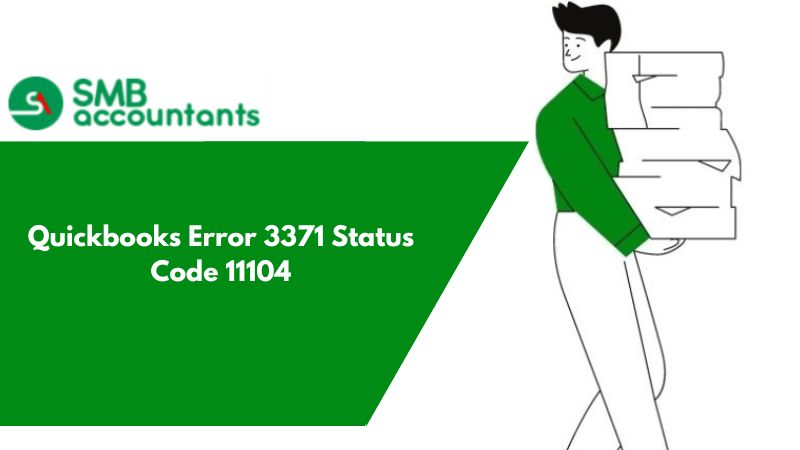What is Error Code 80070057 in Quickbooks
QuickBooks error code 80070057 occurs when trying to open the company file in QuickBooks Desktop. The main cause of the portable file is not opening in QuickBooks or the file extension is not correct. To resolve this, try to open the company file properly, open QuickBooks as Admin, change the location of the company file, or run the QuickBooks File Doctor tool.
Error: QuickBooks Error Code 80070057
Error Message: Error 80070057 (The parameter is incorrect)
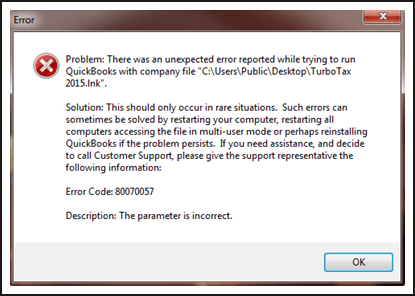
Designed to manage payrolls, sales, salaries, taxes, and other financial needs of both small and large-scale business firms, QuickBooks was launched and developed by Intuit Inc. The software comes equipped with some of the great features, including marketing tools and products, supply, and merchant services.
With its Pro, Premier, and Enterprise solution versions, QB is used all across the world, especially because of its user-friendly interface. It also helps the end-user to track expenses and inventories.
But, having said that it is probably the best accounting program, we cannot deny that there are some serious issues concerned with the same. Since it is complicated software, a lot of users face the problem of utilizing the program. And, due to several reasons, they have to come across a few significant errors.
So, you need to keep in mind that you have properly fixed those error codes. For instance, if you get a QuickBooks Error Code 80070057, what would you do? Well, if you have ever faced this error code, we would recommend you get quick support from the team of professionals at the QuickBooks error support number.
However, in this blog, we will try to discuss some of the best ways of fixing QuickBooks Error Code 80070057. Also, we will try to identify the reasons behind the same. So, if you have ever faced this error, you need to keep in mind that you have read this blog. Also, you should implement the troubleshooting steps given here on this blog.
What is QuickBooks Error Code 80070057?
80070057 is a common error code faced by the users of QuickBooks. It says, “Error Code 80070057: The Parameter is incorrect.” You will face this error code when you try to open the company file, but you don’t have access to delete any files from the folder.
You always have the read/write and create or delete options for accessing the company’s file. But, in case, you have not been permitted to delete or edit the files, you will get a message saying, “Error Code 80070057: The Parameter is incorrect.”
What are The symptoms of Error Code 80070057?
Here is the list of indications of error code 80070057:
- It crashes the active program window.
- System crashes periodically
- The sluggish response of the input devices
- An error message with the wrong parameter appears on the screen.
- The users try to delete the files without having the permissions.
- When the company files sudden collapse, then you might face the error code 80070057
- Sudden shutdown of the system or error encounters during Windows startup.
- Errors encountered while Windows installation on the go system.
- The system continuously freezes and delays the response of the mouse.
Reasons behind QuickBooks Error Code 80070057?
There could be various possible reasons behind this error, and we have enlisted a few of them in the below-given pointers.
- If you try to open a portable file and QB is not opened, it will cause this error code
- In case, if you work on a file that is located on the USB flash drive, you may face this error
- During the installation process, QuickBooks finds that the file is damaged.
- If QB is unable to read the company file as the extensions were changed
- There is a wrong Windows file extension type
- The installed software of QB gets damaged or corrupted
- In case, you are using the third-party firewall and is not configured on your system for QB
There are some more causes due to which QuickBooks Error 80070057 pops up
- Wrong Firewall and Internet security settings for QuickBooks Desktop may be preventing legitimate synchronizing with QuickBooks Database present on the Server or host PC which needs obsession.
- The Network Data could be harmed. This is a design file that stores the data applicable to QuickBooks Company File availability in a multi-user climate. The Network Data file (.ND) permits the program to perceive the database server that it will utilize. If you move, delete, or corrupt the file on the host or the server PC and the file becomes indistinguishable, at that point, you will run into QB Error 80070057. The error will come each time you open the company file.
- Direct Attempts to open the company file from the common folder and QuickBooks can't open the company file shared folder due to the QuickBooks server file authorizations on the server or host PC. Truth be told, you should open the company files from inside the QuickBooks Desktop Software. If option the Error Code 80070057 QuickBooks happens regardless of whether you attempt to open the file from inside QuickBooks, the Network Data (.ND) fix is significant as clarified in the past area.
- The usually utilized antivirus programs do impede normal cycles. Additionally, QuickBooks Communication Ports have some different dangers. The Bitdefender Blocking QuickBooks is accounted for as the expert of Antivirus Programs Blocking QuickBooks till the time the QuickBooks Exceptions for Antivirus are not permitted in the Antivirus program that you have introduced on the PC giving you the QuickBooks Error code 80070057. Antivirus programs hindering QuickBooks email is another generally happening issue. The Anti-infection obstructing QB prompts issues while sending Invoices from QuickBooks.
11 Quick Ways to Rectify QuickBooks Error Code 80070057
Well, you are now aware of the error causes symptoms. Let’s explore the various possible methods that help you to tackle the issue and resolve it with ease:
1. Method One: Convert the files from the MAC to the Windows version
- First, open the data file in QuickBooks Desktop for Mac
- Select the File >>> Backup to QuickBooks for Windows
- After that, select a name and location for the file followed by clicking “Save”
- Now, enter the password for the file in the “Apply Password” window
- To open the file in QuickBooks for Windows, you'll need this password.
- Leave the boxes blank and click "OK" if you don't want to password-protect the file.
- Please send both.
- QBB file as well as the instructions PDF file to the Windows user via CD, USB device, or iDisk.
- To open or restore a company in QuickBooks for Windows, go to File > Open or Restore Company
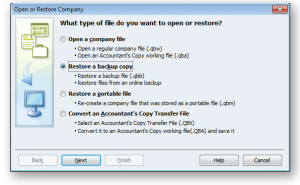
- After that, simply follow the directions on your screen to restore a backup copy
- Mark the checkbox and click the "Update Now" button when prompted to update the file
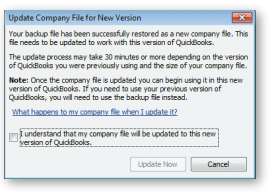
- At last,, go to the file once again and make modifications, if necessary.
2. Method Two: Update your QuickBooks software to the latest release version
You can also update QuickBooks to the most recent version to resolve the problem. This type of error is frequently caused by an outdated version of the software. This method involved the following steps:
- To begin with, select the Help option from the menu bar
- Update your QuickBooks by clicking on the same
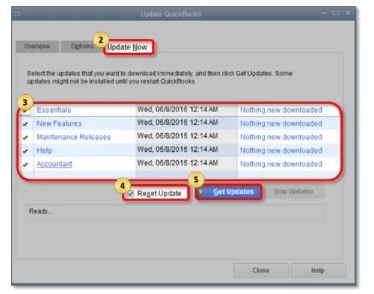
- If you want to delete an earlier update download, go to the Update Now tab and select the reset update option
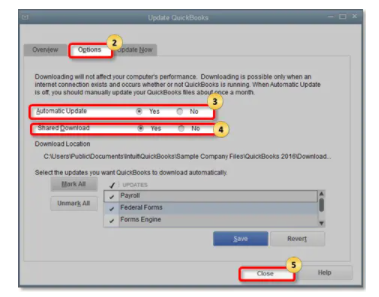
- After that, choose the Get Updates option and then the Restart QuickBooks option
- Finally, check to see if the error has been rectified.
3. Method Three: Run your QuickBooks Desktop as a system administrator
QuickBooks Desktop can also be run as a system administrator. This may help to solve the problem to some extent. The following are the steps to implement this solution:
- In the beginning, close your QuickBooks Desktop
- Do a right-click on the QuickBooks icon and then select Properties
- Now select the option “Run as an administrator”
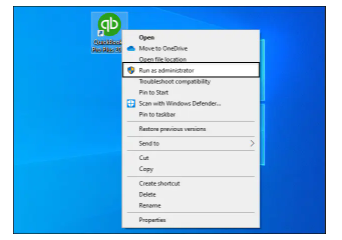
- After you've completed the above steps, if your company file does not open automatically, right-click on the same and then select Open.
4. Method Four: Download and Run the QuickBooks File Doctor Tool
- In the very first step, close your QuickBooks Desktop
- Save the QuickBooks Tool Hub file to your system after downloading it
- When you're finished, double-click on the QuickBooksToolHub.exe file to open it
- Next, install it by following the on-screen directions and agreeing to the terms and conditions
- Open the QuickBooks tool hub by double-clicking the icon
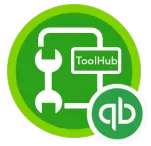
- Go to the tab for company file issues
- After that, choose Run QuickBooks, File Doctor
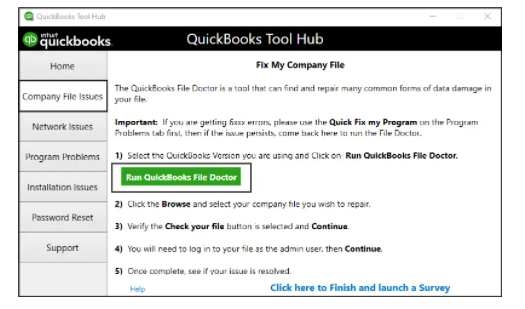
- In the file doctor tool, pick the company file from the drop-down option
- If you are unable to locate the company file, select Browse and Search from the drop-down menu
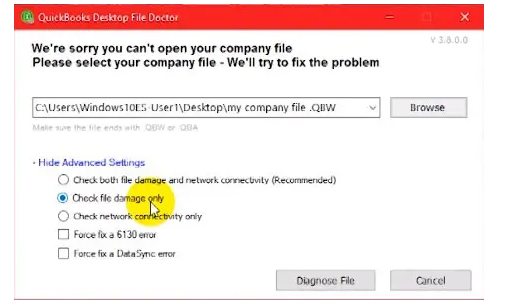
- Select the option to check your file, then click on the Continue tab
- After that, enter your QuickBooks admin password and choose the next option
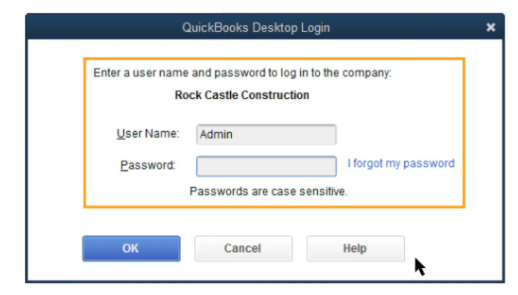
- The last step is to open the QuickBooks Desktop as well as the company file to verify whether the error is resolved or not.
5. Method Five: Verification of the Extension of QB Company File
Under this method, there are mainly three steps you need to perform:
Step 1: Verification of the extension of the company file
- At first, you need to open the Properties tab of the company file
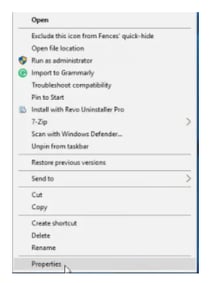
- Or, you can open it by right-clicking on it
- In the next step, you have to select the QuickBooks tab
- Once you’re done with the same then make sure that you have checked if the file name is in the field or not
- Here, you need to also ensure that the QuickBooks had been last opened with the Field
- At the end, you need to click on the “OK” button.
Step 2: Changing the extension
- Create a New Folder and then copy the company file
- Now, you have to open a new folder and then you have to paste it there
- While you are moving ahead with the steps, check that the full file extension is showing or not
- Next, you are supposed to rename the full-file extension while changing its extension with .QBM
- Also, you are supposed to save it by clicking on the same
- Here, it is required for you to restore the portable just after you have opened the QuickBooks Desktop
- You must not forget to rename the extensions of the file with .QBB, just in case, if the file is not opening
- Now, don’t forget to restore the backups
- In case, if the file is still not opening then you need to rename it with .QBX extension.
Step 3: Open the Flash Drive
- In the last part, you are required to open the Windows Explorer by clicking on the QuickBooks Desktop
- Now, you need to open the C:\ Drive, followed by going to the File menu
- Also, you need to right-click on it and then you are supposed to select the New Folder
- You may rename the folder as “qbrestore” followed by saving it
- In the end, you can go to the Flash drive followed by copying the “CompanyFile.QBW”
- Once it is done then you need to paste it into a new folder
Also, you have to open the QuickBooks Desktop followed by browsing to the New Folder” QB-restore”. Once it is done then you can open it.
6. Method Six: Do a Clean Installation of QuickBooks Desktop
You can perform a clean installation process of the QB. The process includes:
- Uninstalling of the QuickBooks Desktop
- Using QB Clean Install Tool for Windows
- Re-installation of the software
Step 1: Uninstalling of the QuickBooks Desktop
- To begin with, use the Windows + R keys on your computer to start the RUN command
- Then type Control panel into the search field followed by clicking the Ok button
- Now go to the Programs and Features tab and select Uninstall a Program from the drop-down menu
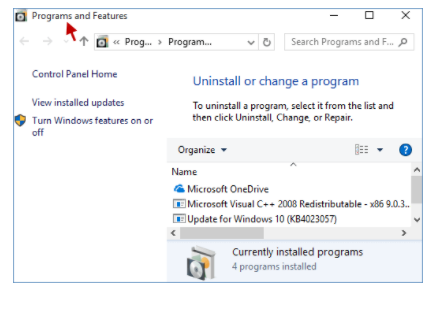
- In the end, from the list of all the Software, select QuickBooks Desktop and Select Uninstall, then follow the on-screen instructions to finish this step.
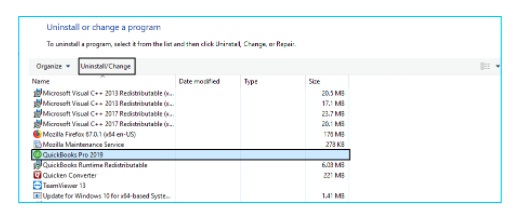
Step 2: Use the QuickBooks Clean Install Tool for Windows
You'll need to rename the installation folders in this step which you can do quickly with the QuickBooks clean install tool. The following are the steps to be performed:
- To begin, go to Intuit's official website and download QuickBooks Tools Hub
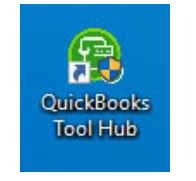
- After that, go to the file folder where the download was saved and follow the on-screen installation instructions to install the application
- Once done click “I Accept” to finish the installation and then access the QuickBooks Tool Hub from the Desktop
- After selecting Installation Issues, go ahead and then click Clean Install Tool
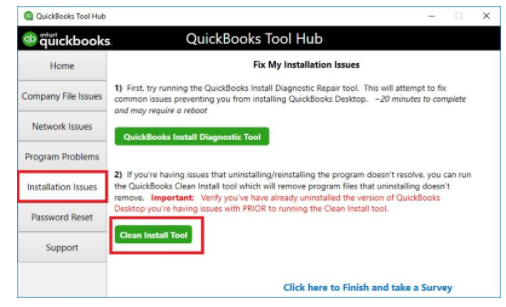
- After that, select the QuickBooks Desktop Version that was previously installed and click Continue
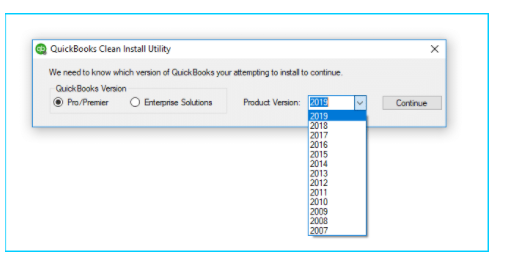
- After some time, the message “Please install your copy of QuickBooks to the default location” will show on your screen; click OK to complete this stage
If you are unable to access QuickBooks while renaming the folders, the following actions should be followed:
- To go to the Task Manager, go to the Windows taskbar >>> Task Manager

- Select the Processes tab and then click the image name column heading
- Then click END after selecting exe, QBDBMgern.exe, qbw32.exe, and QBCFmonitorservice.exe.
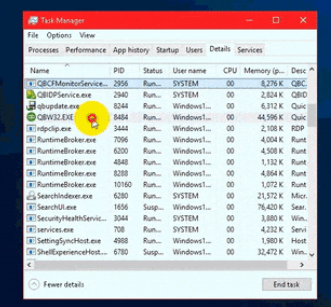
- Finally, click “Yes” after receiving a confirmation message.
Step 3: Re-installation of the software
- Follow the onscreen instructions after inserting the QuickBooks Desktop CD
- After the software has been installed, it will prompt you for the product and licensing number

- Next step is enter the information exactly as it was given to you
- To finish the process, enter the above information and then follow the on-screen instructions
- Then press the Next button
- Select Next >>> install after selecting the installation type
- Finally, you are all set to run QuickBooks software.
7. Method Seven: Bitdefender Configuration
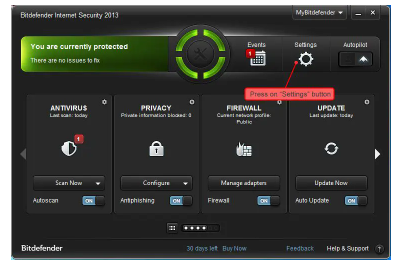
The BitDefender configuration step is optional because not every user has BitDefender. If you're using BitDefender, it might be able to help you solve the problem. The following are the steps involved:
- To begin with, going to the BitDefender 10.0 menu and choose the antivirus program
- Then go to the custom level option and choose the exclude path from the scan
- The next step is to choose the option to create a new item
- Finally, pick the mapped drive or UNC path that was used to browse the company file.
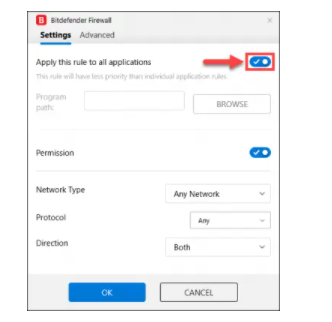
8. Method Eight: Use the QuickBooks Database Server Manager to rescan the file
- To begin, download and install QuickBooks Tool Hub, then choose the network issues from the drop-down menu
- After that, you must open the QuickBooks database server management by clicking on it
- If QuickBooks isn't already installed on the server, you'll be prompted to do so
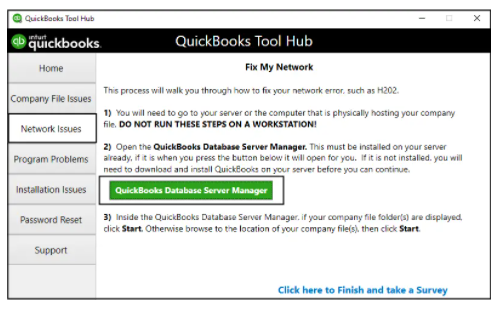
- If the company file folder is visible, pick the start scan option, which can be located inside the QuickBooks database server management
- If they aren't, navigate to the company file's location and click Start scan
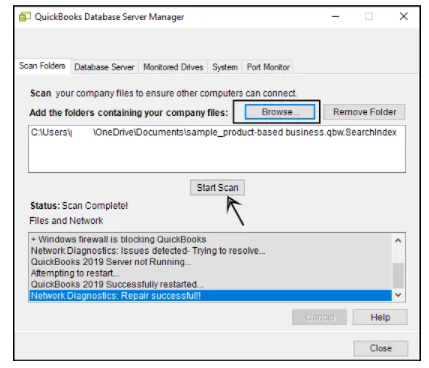
- In the end, close the window to complete the process.
9. Method Nine: Access the QuickBooks as An Admin Mode
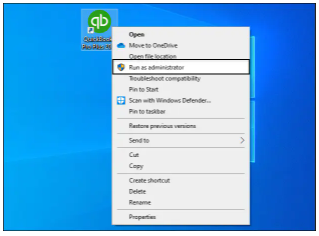
As a system administrator, you can run QuickBooks desktop. This might help to solve the problem to some extent. The following are the steps:
- First and foremost, QuickBooks Desktop must be shut down
- Select the QuickBooks icon using the right-click menu
- Select the option to run as an administrator.
10. Method Ten: Discover the company file to the default location
In case, the company file is saved with a different location then moves it to the default location.
- First, close your QuickBooks desktop
- Go to the company file's location
- Right-click on the company file and choose “Copy”
- Navigate to the default location, then right-click and select paste C:/Users/Public/PublicDocuments/Intuit/QuickBooks/Company Files is the location to select
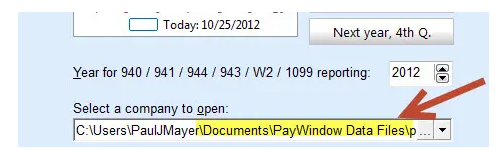
- When you're finished, launch QuickBooks desktop and select Find a Company File
- After that, pick local drives and look for the company file name
- In the end, select the appropriate corporate files and click open.
It's worth noting that if you're using multi-user mode, make sure you share the files once they've been relocated.
11. Method Eleven: Verify the Firewall configuration
Many times, the firewall and other security applications like Antivirus can obstruct the software's smooth operation and also cause error. This necessitates the configuration of the firewall settings. You can configure firewall settings by following the steps below:
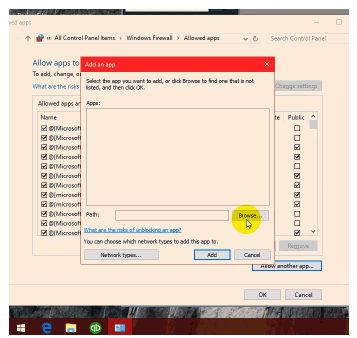
- The first step is to create firewall exceptions
- Then follow the instructions on screen or from the firewall provider to change the firewall settings
- You can use this to send and receive data
- Finally, uninstall and reinstall the firewall to see whether the problem still exists.
If the problem persists, rename the file again with .QBX extension
- In the flash drive, copy the company file and paste it into the new folder
- Open Explorer and QB desktop
- In C drive open the file and choose the new folder
- Paste the .QBW file from the flash drive to the new folder
- In the QuickBooks desktop, browse and open the new folder
Need Professional Help?
QuickBooks is one of the fastest software in the accounting industry. However, there are errors that prompt while working on the software. In case you are unable to fix this concern, you can contact our customer support team smbaccountants.com, and get assistance from the specialists of the domain. They are wise and experienced QuickBooks professionals who are available 24/7 to serve you. You can also contact our QuickBooks Error Chat Support for online assistance.
Frequently Asked Questions
What other solutions that also used to fix QuickBooks error 80070057?
The other solutions are as follows:-
- You have to update your QuickBooks account to the latest release.
- You can move your company file to the location that is the default.
- Try to open the company file in the correct manner.
- Run the File Doctor tool of QuickBooks.
- In your system run the QuickBooks with all admin access or permissions.
What error message does it show?
It shows you various error messages depending on the reason for the cause and that is:-
- Error code 80070057: There is an unexpected error reported when you are trying to run the software.
- Error: 80070057 The parameter is not correct or you don’t have the proper permissions.
What are its symptoms?
- The message displays on your system’s screen that the parameter is not correct.
- The Windows QuickBooks Desktop software crashed.
- If you got your system froze continuously and other mentioned symptoms are there then you can identify this error.
- If you are not able to delete the company files.
- The system takes the input slowly and responding times are also slow.
- Your company file collapses while working in your QuickBooks account.
How do I fix the QB error code 80070057?
- Clear Drive Space.
- Sync the Windows Date and Time.
- Check Windows Update.
- Run Chkdsk.
- Use the System File Checker.
- Run the DISM Command.
- Fix Group Policy Interference.
- Reset Windows Update Repository.
What is 80070057 format error?
Encountering QuickBooks error code 0x80070057 in a Windows operating system indicates an issue with your storage device, be it a hard drive or SSD. This error is commonly associated with storage problems and often surfaces when trying to install a new application or run a Windows update.
What is error code 0x80070057 virtual box?
Many VirtualBox 6.1 users on Windows 10 have reported facing the QuickBooks error code 0x80070057, especially when running virtual machines. This issue usually arises due to insufficient RAM and storage allocated for the virtual machine. When the VirtualBox lacks enough resources to import and run a virtual machine, this error can occur.
What is 0x80070057 while installing?
QuickBooks Error code 0x80070057 can also occur due to a damaged reserved system partition. The reserved system partition is a dedicated area reserved for functions like BitLocker encryption and Windows restoration. If this partition gets damaged or corrupted, it can lead to the appearance of the error code 0x80070057. This can cause issues during system updates, installations, and other operations that rely on the integrity of the reserved system partition.