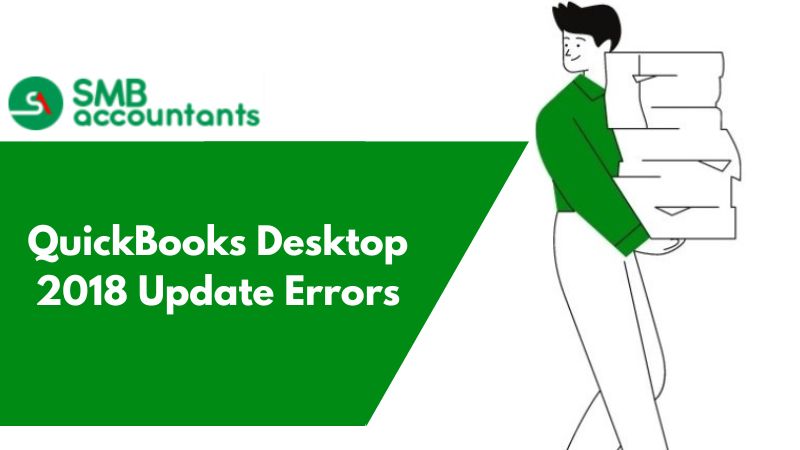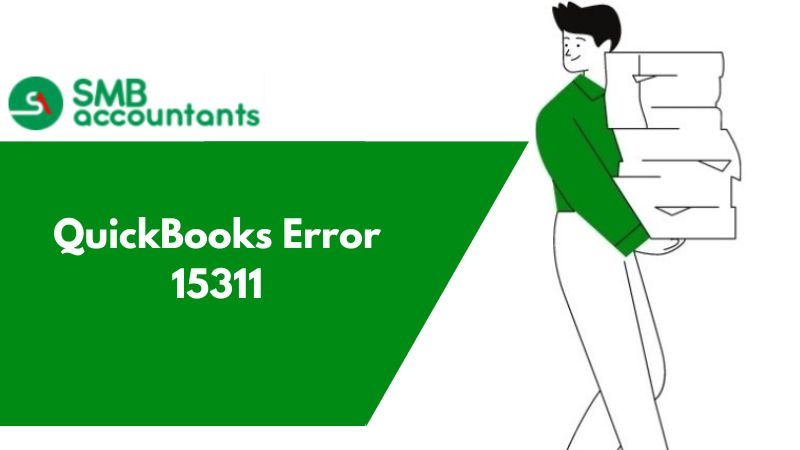QuickBooks 2018 version is a modified and technology-driven update by QuickBooks. The software is responsible for automating various procedures in an organization. Several benefits enhance the productivity and efficiency of the business. However, updating to QuickBooks Desktop 2018 might also prompt a few errors that hinder the smooth functioning of the software.
QuickBooks Desktop 2018 update errors are a result of various inconsistencies in the software update process. These reasons might include duplicate file downloads, networking issues, incomplete installation, missing company files, and a few more.
What are QuickBooks Update Errors?
A QuickBooks Desktop update error prevents QuickBooks from updating, as the name implies. By flashing error messages or codes on the screen, it interferes with the update procedure. As well as crashing the system, it can also freeze and not respond to instructions. When QuickBooks does not update, the system can be severely affected.
The application usually notifies users that an update is available, but when they proceed with the procedure, QuickBooks won't update. The common error codes are:
However, these errors can be easily fixed once the cause of their origin is detected.
Let us check out these errors and their resolution:
1. Update Errors #1: QuickBooks Error 1719
Cause:
This error occurs when your Windows installer is not installed correctly or you’re running Windows in safe mode.
Solution of Quickbooks Error 1719
- Select the taskbar
- Look for Intuit update service in the process tab
- Select end process
- In the details tab click MSIexec.exe
- Select end process
- Download Windows Installer
- Now download QuickBooks 2018
2. Errors #2: QuickBooks Update Error
Cause:
This error is caused by the unstable internet connections which is the source of improper update of the software.
Solution of QuickBooks Update Error
- Right-select the clock feature on the toe right corner of the desktop.
- Select adjust date and time
- Adjust the date and time to the current hours and click ok
- Close all the software running on your system and refresh
- Open your QuickBooks desktop and then try updating your QuickBooks again.
3. Errors #3: QuickBooks Duplicate File Error
Cause
This error is caused when the QuickBooks file is downloaded multiple times mistakenly.
Solution of Quickbooks Duplicate File Error
- Go to Control Panel > Add or Remove Programs
- Uninstall the multiple files that were downloaded mistakenly
- Re-install QuickBooks Desktop 2018
These steps would allow you to run your QuickBooks Desktop 2018 smoothly.
Causes Leading To The QuickBooks Desktop 2023 Update Errors
In QuickBooks Desktop, there are several update errors that one can encounter, and each error displays a different error code. Some of the most common update errors include Error 12157, Error 1603, Error 15271, Error PS038, and Error 404. The following are some known reasons for QuickBooks Desktop update errors. We have tried to list a few of the most obvious causes of these update errors.
- One of the main causes of these update errors is a poor internet connection.
- Update errors can also be caused by restrictive firewalls or internet security settings.
- If you have multiple instances of QuickBooks running on the same computer, you may encounter update errors.
- A misread file on the Windows computer can lead to errors in updating the application.
- An outdated Windows Operating System can be the answer to why is QuickBooks not updating.
- Issues with digital signatures can also lead to this issue.
Now that we know what update errors are and why QuickBooks updates won't install, let's look into effective troubleshooting methods to resolve the issue.
Solutions To QuickBooks Desktop Update Errors
Let us examine each method one by one to solve the update errors in QuickBooks.
Solution 1: Check the Date and Time on your Computer
QuickBooks Desktop not updating errors can be caused by incorrect date and time settings on the computer. Here's how to fix them:
- If your date and time are not correct, right-click the date and time displayed at the lower right corner of your desktop screen and select Adjust Date and Time.
- Under Change the date and time settings, unmark the Set the Time Automatically slider box.
- Set the correct date and time and turn on Set the Time Zone Automatically.
- Close the Date and Time window by clicking Change.
- Click Open QuickBooks and try to download the updates again.
Solution 2: Access QuickBooks Desktop As An Admin
The QuickBooks Desktop update issue may occur if you don't have the admin credentials to install the most recent version. To fix the issue, run QuickBooks as an administrator:
- Exit the QuickBooks Desktop.
- Switch the computer off.
- Find QuickBooks and use the right-click menu.
- After that, choose “Run as Administrator.”
- Continue to the following technique of mistake correction if the QuickBooks desktop updates error still exists.
Solution 3: Verify and Setup your Internet Connection
Issues with Internet connectivity can lead to QuickBooks updates not working. Here's how to fix it:
- You can visit intuit.com by opening Internet Explorer and visiting a safe website that you regularly visit.
- Contact your IT person or Support if you cannot access the website or get errors such as Unable to Connect to the Internet. If the website loads successfully, then follow the next troubleshooting step.
- Click Internet Connection Setup under the Help tab in QuickBooks Desktop.
- When this application accesses the Internet, click Use my computer's Internet connection settings.
- Hit Next and choose Advanced Connection Settings.
- Under the Advanced tab, click Restore Advanced Settings.
- Click OK and then hit Done.
Solution 4: Configure The Internet & Firewall Security Settings
There are times when internet security or firewall settings hinder the update process. This requires immediate review and verification of the configuration of the internet security and firewall software settings. The steps are as follows:
- Look for the QuickBooks database server manager under the Start tab.
- Select the Port Monitor tab from the QuickBooks database server manager.
- Make a note of the QuickBooks desktop version's port number.
- Next, click on the Start tab and search for the Windows firewall.
- Opt for the Windows firewall and click on the Advanced Settings option.
- Select the New rule from the Inbound rules option by right-clicking.
- Click on the Port option and click Next.
- Followed by enabling the TCP option.
- Then, checkmark the Specific local ports and enter the port number.
- Next, select Allow the connection and click Next.
- Then click on Next again and name the new rule.
- Follow the same steps for outbound rules to complete the process.
Additional Steps
- Enabling ports 80 and 443 is essential.
- Permit access to the below-listed files:
- AutoBackupExe.exe
- Dbmlsync.exe
- DBManagerExe.exe
- FileManagement.exe
- FileMovementExe.exe
- IntuitSyncManager.exe
- QBCFMonitorService.exe
- QBDBMgr.exe
- QBDBMgrN.exe
- QBGDSPlugin.exe
- QuickBooksMessaging.exe
- QBLaunch.exe
- QBServerUtilityMgr.exe
- QBW32.exe
Solution 5: Remove the Second Copy of QuickBooks Desktop
We suggest you remove the other copy of QuickBooks Desktop and keep only one application installed on your computer if you have the same version installed twice on your computer. By doing so, your QuickBooks update procedure may proceed more smoothly.
Solution 6: Install a Digital Signature Certificate
Digital Signature Certificate errors may be caused by outdated certificates. It is also possible that you do not have a certificate installed. Follow these steps to resolve the issue:
- You are required to first move to C:\Program Files\Intuit\QuickBooks.
- Choose Properties from QBW32.exe.
- Ensure that Intuit is selected in the Signature field on the Digital Signature tab
- Afterward, choose the Details option.
- Click View certificate in the Digital Signature window.
- Follow it up by choosing the Install certificate option.
- Hit Next until the Finish option appears. Click Finish to complete the process.
- Restart the system.
- Open QuickBooks and re-download the update.
Solution 7: Run the QuickBooks Install Diagnostic Tool
If the QuickBooks update issue comes at the time of putting in the files, users will fix the problem with the assistance of the QuickBooks install diagnostic tool from QuickBooks Tool Hub. Below are unit few helpful steps to follow:
- Another time, open the QuickBooks Tool Hub.
- At intervals in the tool hub, click on the Installation Problems tab.
- Next, choose the QuickBooks Install Diagnostic tool.
- The tool can run to repair the installation problems.
- Restart your digital computer once the tool repairs the installation errors.