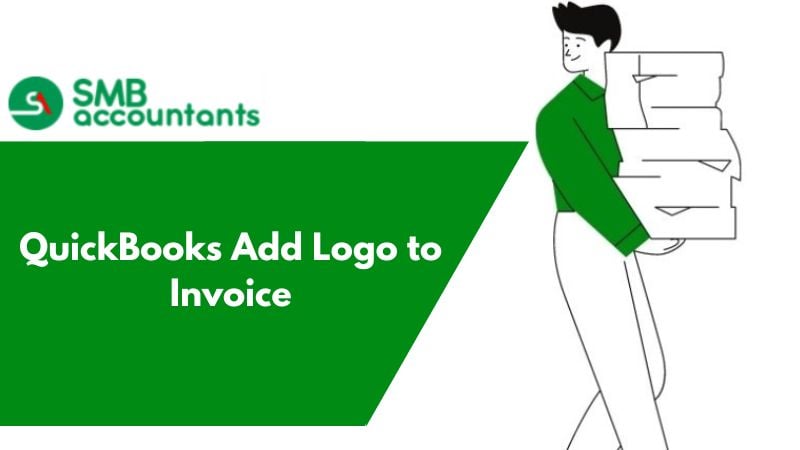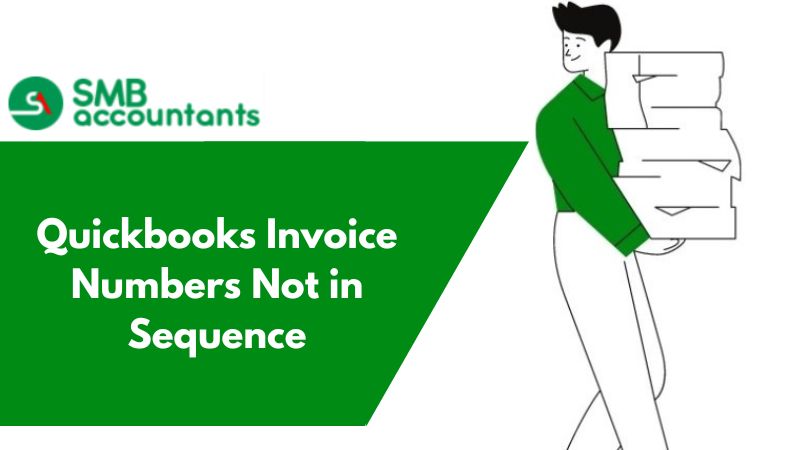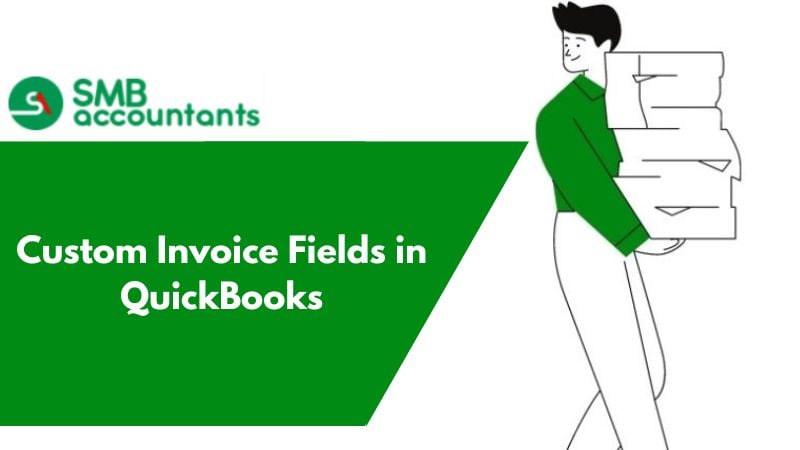Quickbooks Add Logo to Invoice
While using the QuickBooks software there are times that you have to create the invoices for all your customers or vendors. So to make your invoice look more professional you can give thought to adding the logo of your company on it.
Various features in QuickBooks allow you to perform enormous tasks swiftly and the same goes for adding the logo. To add the Logo to your QuickBooks form all you need to do is use the Template feature that is already available in QuickBooks.
The template feature gives you the liberty to customize the form according to your business requirements.
It is very simple to add a logo to an invoice in QuickBooks, in QuickBooks you can not only add a logo to the invoice but can also customize your forms in a better way, and in QuickBooks, you can do anything whichever thing you want to do.
Follow the steps below to add a logo to the invoice in QuickBooks:
- In the formatting click on Layout Designer.
- Sometimes QuickBooks may ask you to duplicate the template then with it you can open the additional customization.
- After that enable the Select Logo button.
- You can navigate to know the picture copy of your company logo and then click on open.
- At last, you can position the logo box by clicking on layout designer.
Not only this you can also follow some more simple steps for adding a logo:
- Choose the new invoice or customers then click on estimates.
- Click on Change logo or theme.
- Now select your logo file and by clicking on it open your file.
Know How To Add Logo To QuickBooks Invoice?
To add the logo to your invoice, follow the steps given below:
- First of all, design your logo and save it in your systems drive.
- Then open your QuickBooks software navigate to the menu bar, tap on the lists tab, and choose the template option.
- As you choose the template option you will see a template window appearing on the screen, click twice on the template that is to be modified by you.
- Now in the Basic Customization window select the Layout Designer option which is located at the bottom.
- Once you select the layout designer option layout designer window appears then search for the add button and click on the drop-down list corresponding to it.
- After that choose the select image option and choose the logo image that was saved by you on your system by clicking twice on it.
- Next, click on the OK button to confirm.
- Now the logo you have selected will be visible in the invoice template
- You can simply customize reposition and resize your logo by dragging the arrow that appears on the logo when you select it.
- Further, tap on the OK button to save the things that you have altered.
- After this for the print preview navigate to the basic customization window and see the print preview if you still feel the need for changes you can do it or else navigate to the customer center and start preparing the invoices.
- Also, ensure that the template box shows the template name that was altered by you recently, and now you can see the logo is added to the invoice.
Note: Make sure you follow all the instructions step by step so that you don't face any problems in adding the business logo.
Issues faced by users while adding the logo in QuickBooks
- At times some users come across the situation that after following the whole logo-adding process when they start to print the invoice they see a black box appearing instead of a logo.
- Often they also encounter an error message like wrong file format or file name is too large.
So to get rid of this kind of error get in touch with our SMB Technical Support team. For further assistance and guidance concerned with QuickBooks and Related software you can count on our SMB QuickBooks Product Help team. We assure you guaranteed solution for each query that arises in QuickBooks. Our SMB QuickBooks Technical Support Team is present 24*7 at ?smbaccountants.com your service to guide you and provide you with every possible technical support.