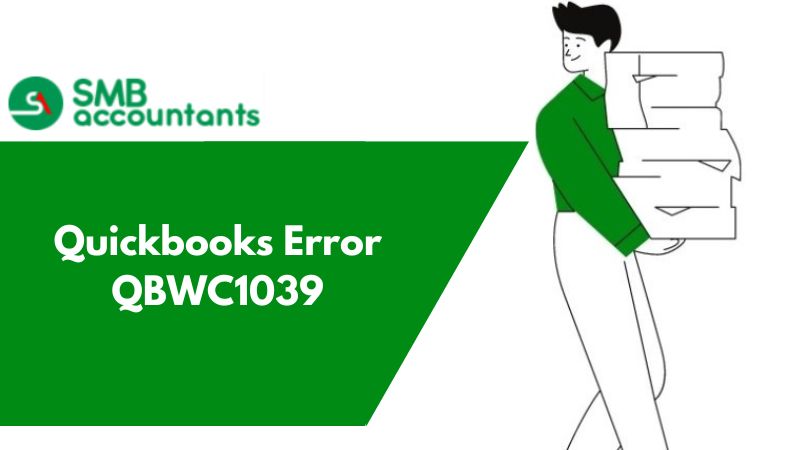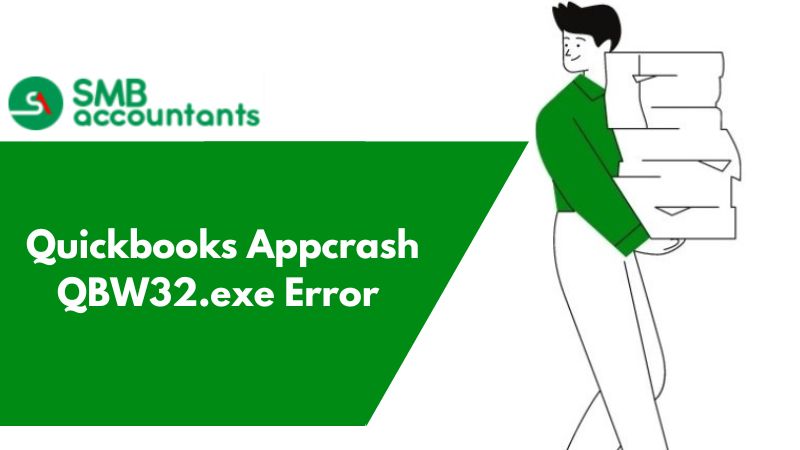When working with QuickBooks, have you ever tried connecting an app using the web connector, but suddenly encountered the following error message?
“QBWC1039: If the QuickBooks company data file is not open…”
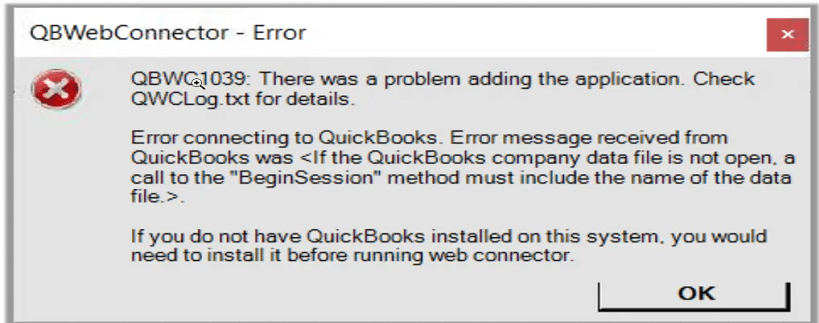
“QBWC1039: This application does not have permission to access the QuickBooks company data file…”
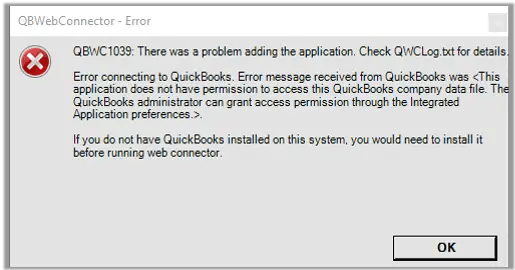
“QBWC1039: Unable to add FileID to company file for this Application”
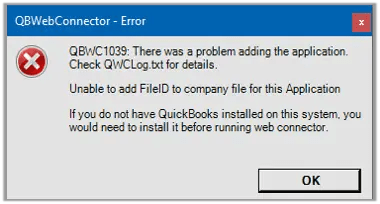
“QBWC1039: There was a problem adding the application. Check QBWCLog.txt for details”
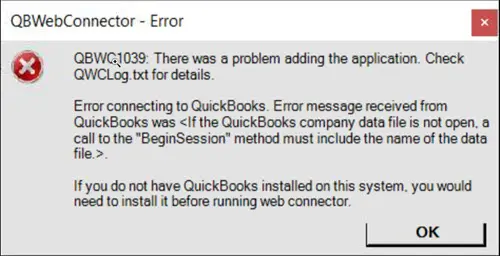
Lately, the errors mentioned above have been frequently reported by QuickBooks users. The QuickBooks error code QBWC1039 typically occurs when users attempt to add the same configuration file twice within the application. Several factors can contribute to triggering this error.
What is QuickBooks Error QBWC1039
There can be a few examples of QuickBooks error QBWC1039 that you can experience while utilizing the QuickBooks application.
- Error Warning 1: There was an issue with adding the application. Check QWCLog.txt for subtleties. This error is associated with QuickBooks. Error message got from QuickBooks If the QuickBooks company data file isn't open, a call to the "BeginSession" technique should incorporate the name of the data file.
- Error Warning 2: When you try and are unable to add FileID to the company file for this Application, this error might be encountered.
- Error Warning 3: This application doesn't have consent to get to this QuickBooks company data file. The QuickBooks director can allow access authorization through coordinated application inclinations.
QBWC1039 Unable to Access QuickBooks Error
Error QBWC1039 crops up when you try to reconnect the company file to a third-party application or Warehouse Manager using the QuickBooks Web Connector.
When you encounter this error the following message is displayed:
“Error QBWC1039: There was a problem adding the application. Check the QBWCLog.txt for details.”
The message is also followed by:
“Error Unique file ID required.”
Why does Error QuickBooks QBWC1039 occur?
The error is mainly caused due to two reasons:
- The QuickBooks company file has been moved from its initial location.
- The third-party application or Warehouse Manager was incorrectly removed from the QuickBooks Web Connector.
- When the company file name is changed
- Similarity issues between the company file with the application
- When QuickBooks services confine reconciliation of outsider applications
- When you have made a few endeavors to coordinate the application
How to Resolve the QBWC1039 error in QuickBooks?
1. Solution One: Reinstall The .QWC file to Web Connector
- Visit the website and download the QBWC CP3 tool. Keep a note that the download requires Internet Explorer 10, Chrome, or Firefox browsers.
- To install the tool click the QBWC_CP3Tool_Installer.exe file.
- After the installation, select launch the QBWC CP3Tool.
- Minimize the tool
- Download the .qwc file for your application:
- You can find the .qwc file with a click on setting the icon/maintenance option if you are using Warehouse Management.
- If you are not sure about using the .qwc file for another application, contact your third-party agency for detailed information.
- Open QuickBooks Desktop and select the company files that are having problems.
- Make a backup copy of this company file.
- Bring the QBWC CP3 tool back up on the screen by clicking it in the Taskbar.
- Click Select File and locate the .qwc file.
- Click Remove Stamp.
- When the Application Certificate appears, select the third option. When the QB company file opens, and then click continue.
- Click yes in the Application Access Request window.
- Click Done on the access confirmation message.
- As backup is already created click OK.
- The QBWC CP3 tool will display a confirmation message if the owner ID was successfully removed.
- Close the QBWC CP3 tool.
- Install the .qwc file to the Web Connector:
- Open Web Connector and click Add application.
- Go to the .qwc file for your third-party agency and open it.
- Input the password credentials in the Web Connector, and click yes on the message to save the password.
2. Solution Two: Resolve Issues Related To QuickBooks Company File
If QuickBooks error code QBWC1039 appears because of a few issues identified with the QuickBooks company file then perform the below steps
- If you have renamed your QuickBooks company file, change the file name back to unique
- If the company file is moved to any other location, move it back to the previous location
- Make sure you, you utilizing the Admin login credential while trying to open the QuickBooks company file utilizing the Admin
- If you are running QuickBooks in Multi-User Mode, change to Single-User Mode. You can discover the alternative of Switch to Single-User Mode from the File tab
You additionally need to permit outsider applications inside QuickBooks by following the below-mentioned guidelines:
- The first thing you have to do to open the Edit tab and select Preferences
- Then, pick Integrated Applications and click on the Company Preferences
- After this, you need to click the Third-party app and choose the Properties
- Now, mark the checkbox to allow this application to sign in consequently alternative.
- Give a click on the YES button to permit
- At last, pick the User that you need to sign in to and click OK.
3. Solution Three: Permit Third-Party Applications to Access the Company file
Before implementing this solution, make sure you work in single-user mode. If not then, firstly switch to single-user mode and proceed further with these steps
- Open your QuickBooks and click on the Edit tab
- Then, you have to choose the Preferences
- Pick Integrated Applications and afterward move to the Company inclinations area
- Unmark the checkbox against Don't permit any applications to get to this company file choice
- Presently, open the App Authorization window, click Yes, and permit the applications you need to add
- Hit the last click on the OK button to affirm the progression.
Error interfacing with QuickBooks was If the QuickBooks company data file isn't open, a call to the BeginSession technique should incorporate the name of the data file. This happens when you rename your company file, move it to an alternate area, or it doesn't work with the third-party app.
- QuickBooks Web Connector isn't arranged to run when QuickBooks is shut.
- Then move your company file to another location or rename it
- Then, Rename your company file to the past file name.
- If you moved your company file, make a backup and reestablish it back to the past area.
- After this, you may have to contact your app's help group and request that they update their file area to coordinate with yours.
- If you haven't as of now, design a Web Connector to run when QuickBooks is shut
- Then, sign in to QuickBooks as the Admin user
If you work in Multi-user mode, then open the File menu and go with the below guidelines
- Choose the Switch to Single-user Mode option
- Again, Edit the menu and then choose the Preferences.
- After this, you have to choose the Integrated Applications
- Then, click on the Company Preferences tab.
- The next step is to choose a third-party app and click on Properties.
- Check and verify to permit this application to sign in without any issue
- In the Authorization window, select YES.
- The last step is to choose the user to sign in
- Click on the OK button and you are all done with this process.
QBWC1039: Unique OwnerID/FileID pair esteem required
This happens if the app is as of now on QuickBooks and you're attempting to add it once more. Resolve this issue with the following steps:
- The initial step is to open the QuickBooks Desktop and download the tool
- Then, choose the Open
- Pick Select file, at that point look for your QWC file. This will place the file in the Enter QBWC File Location
- Now, choose the Remove option
- Then, go to the QuickBooks Application Certificate and click on the Yes when it appears
- On the Access Confirmation window, select Done.
- Move forward and you will get an affirmation that the Owner ID has been eliminated
- Click on the OK.
- Close the downloaded tool and re-add your third-party app.
QBWC1039: Can’t add File Identity to company file for this Application
Sometimes, the user can’t add FileID to the company file for this Application. This happens when you have a go at adding an app too often. The application ought to just be added once in one area.
QBWC1039: There was an issue adding the application. Check QBWCLog.txt for subtleties
This happens when you don't have the company file open or the area is moved. To resolve it perform the below guidelines.
In any case, if you changed your file name or moved the area of your company file, fix any changes. Move it back to the first area.
- If you need to rename your file or change the area, eliminate the app from QuickBooks Web Connector
- Rename your file or change your area
- Interface with Web Connector
- Ensure every variant of QuickBooks on your framework is on the most current delivery.
If you've uninstalled the latest edition of QuickBooks that you at present use, you may have to reinstall and update the more up-to-date item to the most current delivery. Our items are subject to the most recent form you introduced.
If you moved the location of your company file or changed your file name, then undo all changes. Move it back to the original location. If you want to rename your file or change the location, remove the app from QuickBooks Web Connector
- Rename your file or change your location
- Connect to Web Connector
Make sure each version of QuickBooks on your system is on the newest release. If you've uninstalled a newer version of QuickBooks than you currently use, you may need to reinstall and update the newer product to the newest release.
Need Professional Help?
Even after following the above solution the problem persists you can call QuickBooks customer support. The QB customer support team includes expert ProAdvisors, skilled and capable of resolving the error instantly. Alternatively, you can choose support from third-party agencies when the QuickBooks team is engaged for a long time.
smbaccountants.com is a reliable QuickBooks Consulting Agency that offers the best quality support for error rectification smoothly and quickly. It roofs highly experienced and knowledgeable QuickBooks professionals who with their combined skills help to resolve the issues.
If you are facing issues getting errors on QuickBooks Software you can contact us. They assure complete error rectification in the minimum wait time. The resolution is complete and assured to be resolved in the minimum wait time.
Frequently Asked Questions
Why does QBWC 1039 occur in QuickBooks Desktop?
Check out the listed reasons:
- Due to name changes in your company file
- Problems with the application's compatibility with the company file.
- When the company file for QuickBooks is then moved or relocated from its original location, the error code may come into view.
- Failure to remove the third-party application or Warehouse Manager may also promote the QBWC1039 QuickBooks error code.
- When QuickBooks Administrator restricts third-party applications from being integrated.
- If you've already made a few attempts to integrate the application.
How to deal with the QBWC 1039 error in QuickBooks?
- Create a backup company file
- Restore the backup of your file to the previous location
- Rename and save the QB company file
- Configure Web Connector
- Allow third-party applications to access the company file
- Required unique OwnerID/FileID pair value
How do I allow third-party applications to access the company file to resolve the error QBWC1039?
- Initially, go to the “Edit” tab and then select the Preferences
- Next, select “Integrated Applications”
- And then select the “Company Preferences” option
- Now, uncheck the checkbox option named “Don’t allow any applications to access this company file”
- Then tap the "Yes" button within the "SDK App Authorization" window
- And then allow the applications you would like to add
- Finally, press the “OK” button to confirm the changes made.
How to fix QBWC1039?
- Click on the "Help" menu in QuickBooks.
- Choose "Update QuickBooks."
- Locate the downloaded update file.
- Right-click on the file and select "Run as Administrator."
- Follow the steps provided by the Installation Wizard.
- Click on the "Finish" button and then restart your computer.