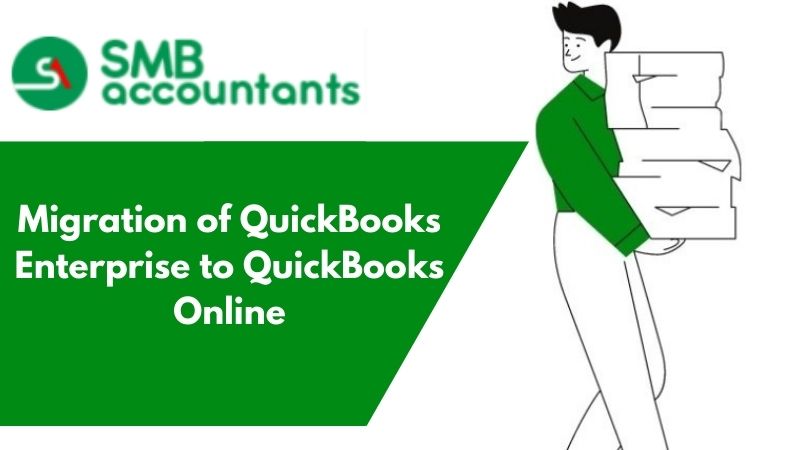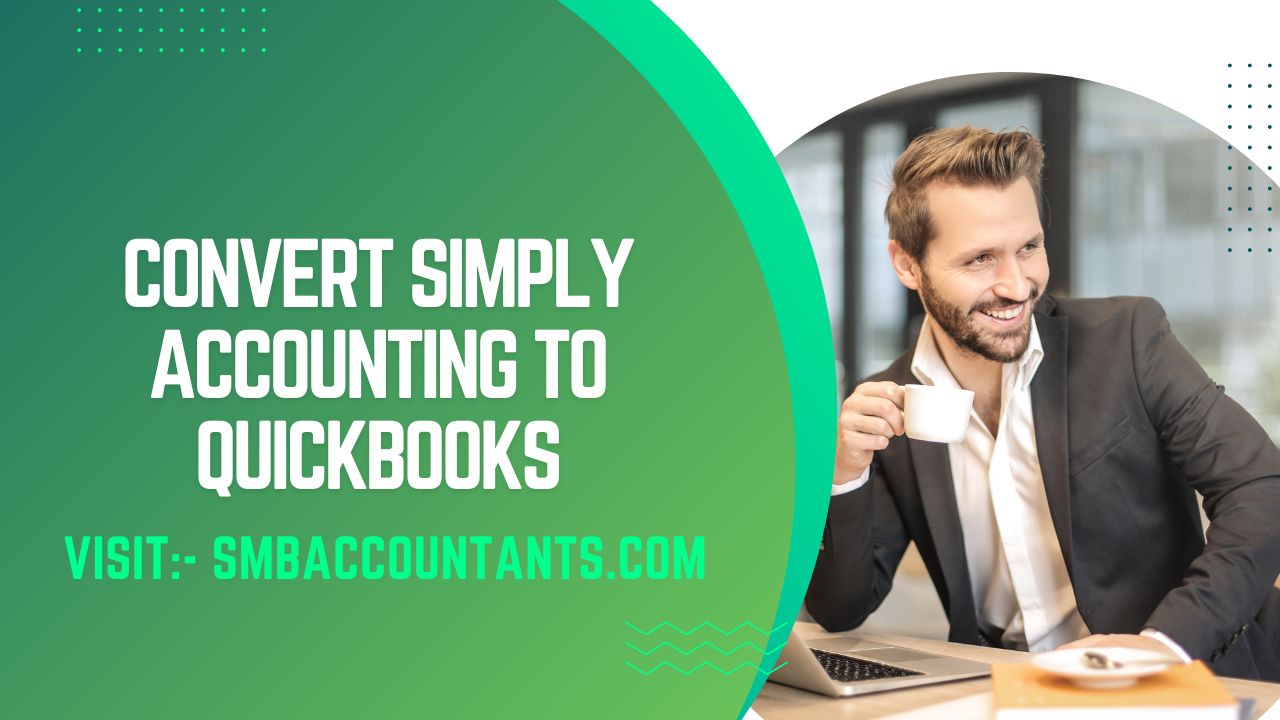QuickBooks Enterprise and QuickBooks Online are both used by organizations for handling their day-to-day accounting, invoicing, inventory management, sales forecasting, bank reconciliation, etc.
The difference between the two versions is that the QuickBooks enterprise contains more comprehensive features like fixed asset management, multiple entity accounting, etc, and is generally intended for manufacturing or industry-specific companies.
On the other hand, QuickBooks online is intended for an accounting-focused business that prefers a web-based system.
When you migrate your accounting data from Quickbooks Enterprise to QuickBooks online, you’ve to go through a series of steps to transfer all of your data, and then verify the migration of data. The good thing, however, is that you don’t have to start over. You can just transfer all your accounting data to the online platform and get started.
In this post, you’ll learn how to migrate QuickBooks Enterprise data to QuickBooks Online.
Prerequisites for migration from QuickBooks enterprise to the QuickBooks online
Before the migration of QuickBooks, you need to make sure that your systems and factors fulfill the below eligibility criteria:
- You should have Internet Explorer 10 or above installed on your system.
- Ensure that you have a stable internet connection and speed to complete the migration process.
- A subscription to QuickBooks Online Plus, an essential, or advanced version will be required for migration.
- You need to have full admin rights to access QuickBooks Enterprise on Windows to complete the migration process
- Make sure to create a backup from QuickBooks Enterprise, you have to clean up all the unwanted or junk files to QuickBooks Enterprise.
Apart from this, you need to be aware that you will not be able to migrate any company file from QuickBooks Enterprise to QuickBooks online which is more than 60 days old. So, before making any decision you should keep this limitation of QuickBooks online in mind.
Requirements for Importing Data from QuickBooks Enterprise to Online
Before we proceed forward with the important actions, let's understand the basic needs that must be met before importing data from QuickBooks Enterprise to QuickBooks Online:
- You will require Internet Explorer 10 or any later variant.
- A functioning internet association.
- Membership to QuickBooks Online Essential or Plus variant.
- QuickBooks Company file that is not older than 60 days.
- Administrator access authority to QuickBooks Online.
How to Import QB Enterprise Inventory Data Into QBO
Many clients track their data utilizing QuickBooks Enterprise. If you want to continue doing the same thing after migrating to QuickBooks online, then you need to follow all the steps provided a list below:
- For the choice to Include Inventory Data in the Converted Company File, select Yes.
- Pick the company file in which the stock things will be put away.
- Hit Continue. Pick Agree, then Replace.
- Select Yes, and go forward to change the data.
Steps To Migrate Data From QuickBooks Enterprise To QuickBooks Online
Now when you have taken the decision and you are looking to migrate from QuickBooks to QuickBooks online, you should be able to do it easily by the below steps.
You need to follow the below steps in the same order for the seamless migration of QuickBooks Enterprise to the QuickBooks online version.
- Before starting the migration process, update your QuickBooks desktop.
- Now in this step, you need to export the company file for which you need to go to the QuickBooks> company tab> Export company file to QuickBooks Online.
- Enter your credentials to complete the export process.
- For signing in click on “Agree” on the terms and services button.
- The action above will make a copy of your company file.
- Now the QuickBooks enterprise company file will be imported to QuickBooks Online (QBO). And once the process is completed, the message “Looks Good! We’ll take it from here” will appear on the screen.
- Now finally click on “OK” and you will get the confirmation email for the successful migration.
One last thing, when you migrate or convert from QuickBooks Enterprise to the QuickBooks online version, make sure that you do not delete QuickBooks Enterprise before you verify that all required data is migrated to the QuickBooks online version. The steps mentioned above cover almost everything that should be done in the migration process.
The Standard Method To Migrate Your QuickBooks Enterprise To QuickBooks Online
The standard method relies on the inbuilt utility in QuickBooks Desktop Enterprise to transfer all the accounting data to QuickBooks Online. While the tool transfers most of the essential data, not all of your data is migrated to the online accounting software.
You have to transfer your data within 60 days of starting your QuickBooks online account. And you can export various
Step 1: Prepare to migrate your company file from QuickBooks Enterprise to QuickBooks Online.
You can transfer your data from QuickBooks Enterprise to QuickBooks online within 60 days of creating a new QuickBooks online account. Make sure that you import all your data before that time; otherwise, you’ll have to rely on the manual method to transfer your files.
Before you migrate your company file, take care of the following steps:
- Install the latest updates for QuickBooks Desktop.
- Check the size limit that QuickBooks desktop can import into QuickBooks Online.
- Look at the major differences between the features offered by the two platforms.
- Create and export the Sales Tax Liability report so that you can use the numbers in this report to make adjustment entries in QuickBooks online. Steps to create a sales tax liability report:
- From the Reports menu, choose Vendors & Payables.
- Click on Sales Tax Liability.
- Choose the Date Range or Choose All if you want to include the entire fiscal period.
- Click on the Print option, then choose Save as PDF.
- Select a folder to save the file. Input a name and click on Save.
Step 2: Migrate your company file from QuickBooks Enterprise to QuickBooks Online
Users with QuickBooks 2018 or older need to use the QuickBooks Desktop file restoration tool to upgrade their files before they can import it into QuickBooks online. You can also rely on a trial version of QuickBooks Desktop Enterprise 2021 to upgrade the company file and then transfer the data to QuickBooks online.
Steps to migrate the QuickBooks Desktop Enterprise company file to QuickBooks online:
- Launch QuickBooks Desktop Enterprise.
- Sign in to your company file using an admin account.
- Press Ctrl + 1 and check the Product Information to know that your file is within the maximum size limit that can be migrated to QuickBooks online.
- To launch the Export window, press Ctrl + B + Q. Then select OK.
- Click on Get Started in the new window, then Sign into our QuickBooks online account.
- Click on Choose an online company.
- Choose the company file that you want to replace with the one you’ll be importing from Quickbooks Enterprise.
- Click on OK.
- For inventory options, you can choose one of these options:
- Yes: choose the as-of-date to import your inventory items.
- No: you’ll have to set up items manually later in QuickBooks online. Or you may have to import this file using a CSV or Excel file.
- Choose Agree, then click on Replace.
- Click on Yes, and go ahead and replace the data.
- Click on Replace again.
The import process will begin as soon as you verify the process and click on Replace. It may take some time for QuickBooks online to import all of your data from the QuickBooks enterprise company file.
Step 3: Get started with QuickBooks Online
Now that you’ve successfully migrated all your QuickBooks Enterprise data to QuickBooks online, you can get started with the online accounting platform. With your company files all set, you can proceed with the following tasks:
- Create and send invoices to customers.
- Connect your bank account to QuickBooks Online.
- Track accounts receivables and payables.
- Set up Payroll to pay employees and taxes online.
Now that you’re all set up, you can get to accounting tasks with your new online accounting platform.
Manually Migrate QuickBooks Desktop Data To QuickBooks Online
While you can use CSV files to transfer most of your QuickBooks Enterprise data to QuickBooks Online, you need to rely on Excel files to transfer your chart of accounts, which contains information about all the accounts present in a company file. Even though setting up a chart of accounts from scratch is an option when migrating, you can simplify the process by simply migrating the chart of accounts too.
Migrate Chart Of Accounts From QuickBooks Enterprise To QuickBooks Online
The chart of accounts is somewhat different from other file types because you’ll be using the Excel format to migrate this data, while you can migrate other types of data using a simple CSV file. This essentially obviates the need to set up a chart of accounts again in the online version when you have it already set up on your desktop accounting program.
How to Export & Import a chart of accounts from QuickBooks Enterprise to QuickBooks Online
Steps to the export chart of accounts from QuickBooks Enterprise to QuickBooks online:
- From the File menu, choose Export.
- Click on Lists, then select Excel.
- Input a name for the Excel file.
- Choose a location to save the exported Excel file.
- Use Microsoft Excel to make the required changes to the chart of accounts before you import the file into QuickBooks online.
Now you have to follow a series of steps to format your spreadsheet, upload it, and then map it correctly to the accounts in QuickBooks Online. This process may take some time, so let’s get started immediately.
Step 1: format the chart of accounts spreadsheet
Since QuickBooks online has a specific format for charts of accounts, you need to format your spreadsheet accordingly.
Here are the steps to format your spreadsheet exported from QuickBooks Enterprise:
- Launch the spreadsheet using Microsoft Excel.
- Ensure that all these columns are present in the spreadsheet:
- Account number
- Account name
- Account type
- Account detail type
- Input any sub-accounts that you want to include before you want to import your data. You can name the subaccounts in the following way - main account: sub-account.
- Save the changes made to the spreadsheet.
Step 2 - Import the spreadsheet into QuickBooks Online
Once you upload the spreadsheet to QuickBooks Online, you will be able to map the columns in the spreadsheet to the corresponding fields in QuickBooks Online.
Steps to upload the chart of accounts spreadsheet to QuickBooks Online:
- Log into your QuickBooks online account.
- From the Settings menu, choose Import Data.
- Click on Chart of Accounts from the available options.
- Click on Browse, then select the spreadsheet file that you exported from QuickBooks Enterprise.
- Choose Open, then Next.
Step 3: Maps columns in the spreadsheet to fields in QuickBooks Online
- After the spreadsheet is successfully uploaded to QuickBooks online, go to the Your Field column.
- Click on the Arrow icon.
- Match the names in the columns of the spreadsheet to the corresponding fields in QuickBooks Online:
- Account Name
- Account Number
- Account Type
- Account Number
- Currency
- Choose No Match for any column in the spreadsheet that cannot be matched to an appropriate field in QuickBooks online.
- Click on Next.
Make sure that you get all the accounts correctly when matching the fields. Otherwise, your chart of accounts won’t make a lot of sense.
Step 4: Import, then enter balances for each account
Now you can import your data and then input an opening balance that summarizes all the transactions in that account up to a particular point in time.
Let’s get started with the final process of migrating the chart of accounts from QuickBooks Enterprise to QuickBooks online:
- After matching the fields, click on Import.
- Go to Settings, then Chart of Accounts.
- Find the accounts that you need to input the opening balances.
- Click on the Arrow icon in the Action Column.
- Choose Edit, then input the opening balance for the bank or credit card account.
- Click on Save and Close.
And you’ve successfully migrated your chart of accounts from QuickBooks Desktop Enterprise to QuickBooks Online. The manual process can take a long time. That's why we recommend that you go with utilities available within the desktop accounting software to migrate to the online one.
Migrate Customers And Vendors From QuickBooks Enterprise To QuickBooks Online
The customer and the vendor lists contain details of your customers and vendors respectively. While using QuickBooks Enterprise, you may have stored a lot of valuable data about the various parties that you deal with.
How to Export customer & vendor lists from QuickBooks Enterprise to QuickBooks Online
Steps to export customer and vendor lists from QuickBooks Enterprise to QuickBooks online:
- From the Customer/Vendor center, click on the Excel drop-down menu.
- Choose one of the two options:
- Export Customer/Vendor list: this will let you export data - name, contact information, and balances - for selected customers and vendors.
- Export Transactions: this will let you export transactions based on various parameters.
- Click on Create a comma-separated value (.csv) file when the Export window appears.
- Click on Export.
- Input a name for the file that you’ll export, then choose a location to save the exported CSV file.
- Launch the file using a spreadsheet program and edit it as per your preferences before you begin the process of importing the data into QuickBooks Enterprise.
How to Import customer & vendor lists from QuickBooks Enterprise to QuickBooks Online
Steps to import customer and vendor lists from QuickBooks Enterprise to QuickBooks online:
- Log into your QuickBooks online account.
- Go to the Settings option.
- Choose Import Data, then choose Customers or Vendors.
- Click on Browse, then choose the customer or vendor list that you exported from QuickBooks Enterprise.
- Click on Open.
- Go to the Your Fields column.
- Choose the Arrow icon, then map each field in the CSV file to the corresponding one in QuickBooks Online.
Note: you can choose the No Match option for any column in your CSV file that cannot be matched with any field in QuickBooks online. - Verify the details and exclude any content that you don’t want to import into the online platform.
- Click on Import.
QuickBooks Online will import all of the customer or vendor data from the list that you exported from QuickBooks Enterprise. You can repeat the steps to migrate other lists from QuickBooks Enterprise to QuickBooks Online.
Migrate items from QuickBooks Enterprise to QuickBooks Online
You can use this method to:
- Migrate inventory items from QuickBooks Enterprise to Online
- Migrate Payroll items and wage items from QuickBooks Enterprise to Online.
- Migrate sales tax items from QuickBooks Enterprise to Online
How to Export Item List from QuickBooks Enterprise to QuickBooks Online
Steps to export item lists from Quickbooks Enterprise to QuickBooks online:
- Go to the Lists menu.
- Choose the Item List option.
- Choose the Excel drop-down list.
- Click on Export all Items.
- Choose Create a comma-separated value (.csv) file.
- Click on Export when ready.
- Input a name for the file and choose a location to store it.
- Launch the file using a spreadsheet program so that you can edit it as per your preferences before you import the item lists into QuickBooks online.
How to Import Item List from QuickBooks Enterprise to QuickBooks Online
Steps to import item lists from QuickBooks Enterprise to QuickBooks online:
- Go to the Settings option.
- Choose Import Data, then choose Items.
- Click on Browse, then choose the item list that you exported from QuickBooks Enterprise.
- Click on Open.
- Go to the Your Fields column.
- Choose the Arrow icon, then map each field in the CSV file to the corresponding one in QuickBooks Online.
- Note: you can choose the No Match option for any column in your CSV file that cannot be matched with any field in QuickBooks online.
- Verify the details and exclude any items that you don’t want to import into the online platform.
- Click on Import.
For each list, you manually migrate, create a report specific to that list in both QuickBooks Online and Enterprise, then match the data between the two reports to spot any discrepancies.
Export reports from QuickBooks Enterprise
Before you remove QuickBooks Enterprise from your system, you should export all of the reports saved in the program because many of these reports won’t be imported into QuickBooks online. Reports have their inbuilt formula that users often customize according to requirements, so even though you can create new reports in the online platform, you should export the most essential ones such as Sales tax liabilities reports.
Steps to export reports from Quickbooks Enterprise before you switch completely to QuickBooks online:
- Create a Report in QuickBooks Desktop.
- From the Excel option, choose Create New Worksheet.
- Choose Create a comma-separated values (.csv) file.
- Choose Export.
- Input a name for the file and choose a location to store it.
You can use these reports to verify that all your essential accounting data was successfully migrated to QuickBooks online.
Additional Instructions For Migration From QuickBooks Enterprise To QuickBooks Online
Here are some additional instructions for the migration of QuickBooks Enterprise to QuickBooks Online. Before processing Data Migration, you need to check all additional instructions.
Step 1. Update QuickBooks Desktop
- Click the support tab and pick Update QuickBooks.
- Stay until QuickBooks downloads the Updates.
- Click the file tab and choose exit.
- Extend QuickBooks Desktop again and click Install Now in the QuickBooks updates service Windows.
Step 2. Import QuickBooks Enterprise Company File to QuickBooks Online
- Open QuickBooks Desktop and choose Export Company File to QuickBooks Online below the Company tab.
- Enter your QuickBooks Online Client ID and Password on the Export to QuickBooks Online window.
- Mark, I have perused and consented to the Terms of Service checkbox.
- Click Sign in, and QuickBooks will show Duplicating your company file.
- After the QuickBooks Enterprise company file is effectively imported to QuickBooks Online, you will see a message "Looks Good! We'll take it from here".
Step 3: Confirm QuickBooks Online Account Setup
- When you click OK, get it on the Export to QuickBooks Online window, QuickBooks will send you an affirmation email to the email address that is on your QuickBooks account.
- Open the email that says "Congrats! Your information is presently accessible on QuickBooks Online".
- Click Continue to Account Setup.
- Presently you can see all of your QuickBooks Enterprise information in QuickBooks Online.
Step 4: Verify Imported Data in QuickBooks Online
- When you have proudly converted your QuickBooks Enterprise Data to QuickBooks Online, you may want to verify if all the needed data is available in QuickBooks Online that is exported from QuickBooks Enterprise
- To verify the exported data run any reports from Profit and Loss, Balance Sheet, and other features.
- Click Reports from the left panel and choose the report which reports you want to run.
- Choose Customize and from the data drop-down, select All.
- Click OK and check if all the data is available in the report.
Conclusion
I hope that you were able to migrate all of your accounting data from QuickBooks Enterprise to QuickBooks online using the methods mentioned in this post. You can find more helpful resources on our websites related to the migration process - especially if you encounter an error during the process. We also have several posts that walk you through setting up QuickBooks online and using its features effectively and efficiently.
However, if you do have any further questions, please do not hesitate to contact the QB technical team. You can get in touch with the experts at smbaccountatnts.com and they will help you in every possible way to resolve your problem.
Frequently Asked Questions
While there’s no such option, you can host your QuickBooks Desktop enterprise on a server to improve accessibility to your data and enable multi-user mode. You can host the company file on either a server owned by your business or one owned by a cloud service provider. You’ll get access to all the features of QuickBooks Enterprise with the same familiar user interface.
No, it isn’t. QuickBooks Enterprise is a native desktop application that you install on your system or a server. QuickBooks Online, however, is a web-based application that you can run directly from your internet browsers, such as Google Chrome or Microsoft Edge.
You can go for QuickBooks Online Plus, as it provides the most amount of features. Apart from all the basic accounting tasks such as invoicing, creating estimates, sending purchase orders, etc, you can track inventory, find project profitability, add classes, and create budgets. You can also get a QuickBooks online payroll subscription to enable direct deposit, and electronically file and pay taxes. It also enables 5 users to work on the software while the lower plan limits the number of users to 3.
No, it isn’t. You have to subscribe separately to QuickBooks online payroll, which works with the online version of the accounting software. You can go for an enhanced or assisted version, with Intuit itself filing taxes for you in the assisted version of the payroll.