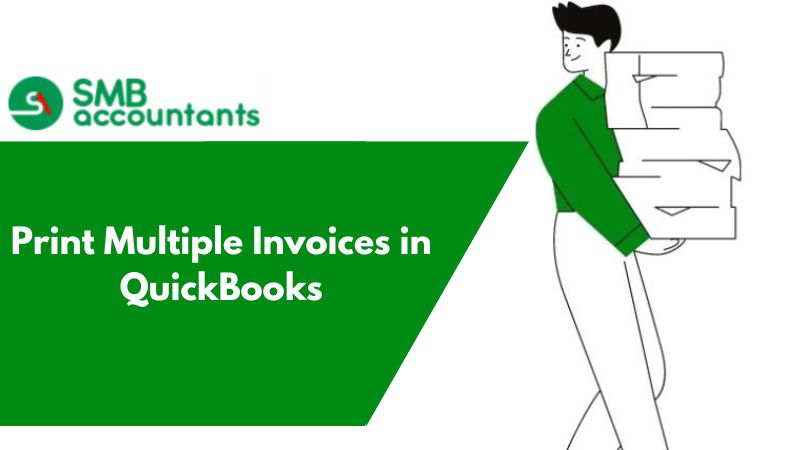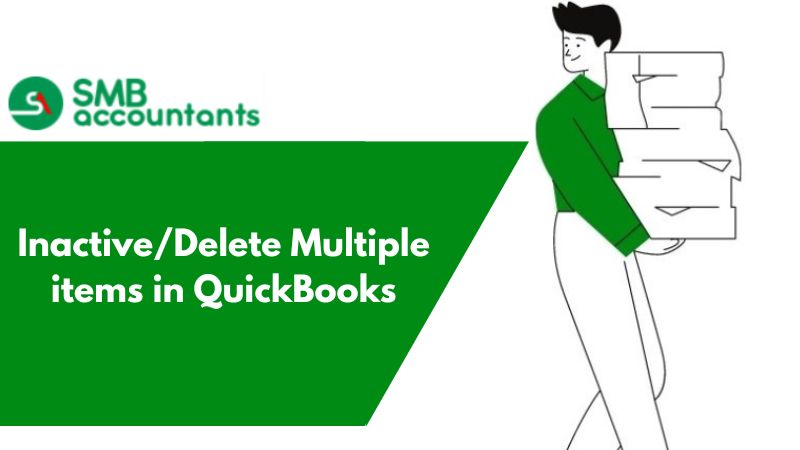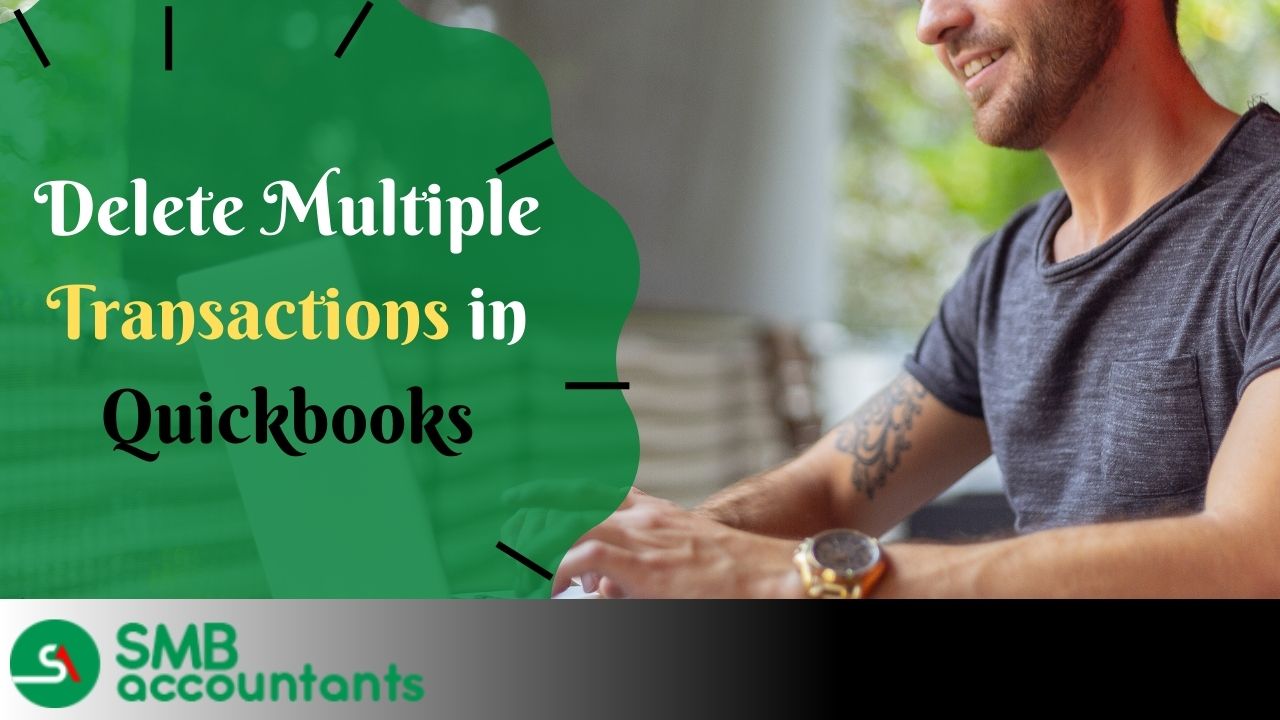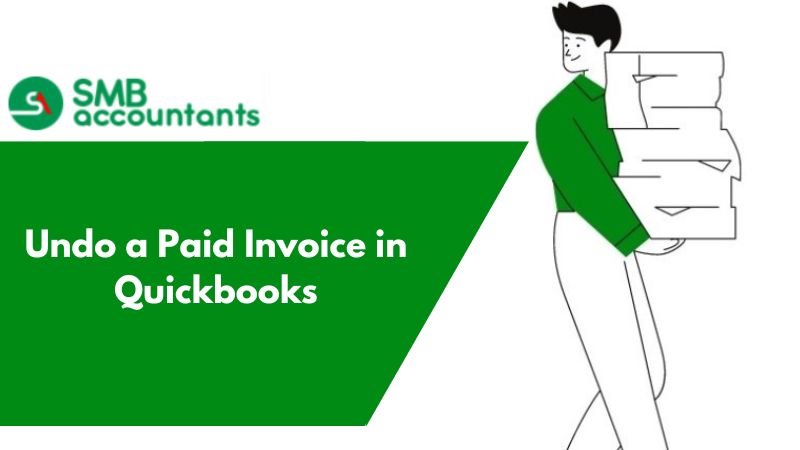QuickBooks allows the feature of printing multiple invoices to save you time. You can easily print or email batch invoices to the clients in a few clicks.
While working on QuickBooks, there might be instances when you have to print dozens or hundreds of invoices. Printing all of them one by one will surely be the most time-consuming and tedious job. But with QuickBooks, you can easily print all of them together at once.
By going with this method, you will be able to not just save your time but efforts also. But now the question is how do multiple invoices get printed at once in QuickBooks?
Explaining QuickBooks Invoices
Invoices are created for customers who make partial payments during the sale. These invoices also make it easy for you to keep a record of the remaining receivable amount. QuickBooks Desktop assists you in creating such transaction lists in different ways.
Creating invoices in QuickBooks is a revolutionary feature that has made the accounting tool so popular among businesses. These features are widely popular in hospitals, restaurants, and shopping malls.
Why are Invoices Necessary?
Invoices are the conventional way of keeping a record of any transaction in hardcopy format. Invoice printing is still used to make a record of financial documentation between the owner and the buyer. It is also a way to prevent malpractice in business.
Steps to Customize Invoices
If you want to customize the invoices, you must do it with the customizer option. Always check the invoice before printing to leave room for error. The customization allows you to prepare it either with a more personal touch or professionally.
It is an easy way to keep all the business connections healthy. The below steps will help you better customize an invoice:
- Click on the invoice you will customize.
- Go to the settings option.
- Make your changes.
- Hit done.
How to Print Multiple Invoices in QuickBooks Desktop
1. First Method: Understand The Process To Flag The Invoices
The purpose of this step is to queue all invoices that need to be printed, so they can all be printed with one click. Here are some steps:
- You first need to log in to your QuickBooks software, then navigate to your company file dashboard in your QuickBooks account, then click the ADD button.
- Make sure that invoices are flagged by you for this particular task.
- This could be done by tapping on the icon of Plus (+) along with the ‘Invoice’.
- Then get the invoice completed normally as you do.
- In case you are willing to email this to your customer make sure that the email address of the customer is also added to it. Also, check the box for “Print or Review” or “Send Later”.
- Tap on Save then to get the invoice saved.
- Then repeat the same for all the invoices you want to print.
2. Second Method: Print All The Invoices In QuickBooks At Once
Now that all the invoices are in QuickBooks' queue, we need to print them all at once. To do so, follow these steps:
- Firstly, go to the dashboard of QuickBooks and then choose Sales, and after that All Sales.
- Here, tap on the drop-down menu of Filter, after doing that you will be able to get the invoice type, delivery method, customer, dates, and status entered.
- Then tap on the box that is located next to transactions and of which you are willing to get the print. As you are doing the printing for multiple invoices then you have to select each invoice for which you want to take out the print.
- After this is done, tap on the drop-down menu of “Batch Actions” and choose “Print Transactions”.
All the selected invoices will now be printed by QuickBooks. All these invoices can also be sent through email, all you have to do is select “Send Transactions” and not “Print Transactions”, from the drop-down menu of “Batch Actions”.
Once the process gets finished, all the transactions can be seen in the window of “All Sales”. Email column could also be added to this window, all you have to do is just click on the icon of gear and check the box present next to the Email.
If you click on the icon of gear once again, then the window will get closed. If you are willing to get the email address added to the transaction, then click twice on the transaction and then get the email address of the customer added to it, and then tap on Save and close.
This option will help you to get rid of the pain of creating the invoices manually and getting their output one by one. The steps that we have discussed here will help you to create and get the print of multiple invoices at one time.
How to Print All Invoices for a Specific Customer
You can print every invoice associated with a specific customer through the Income Tracker in your Customers menu. Let me show you how:
- From the Customers menu, select Income Tracker.
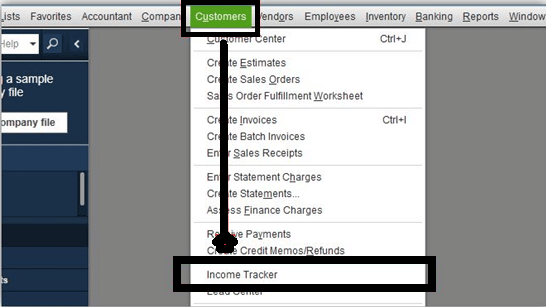
- Under Status, choose Overdue or Open Invoices.
- To print invoices, select all the invoices under each tab.
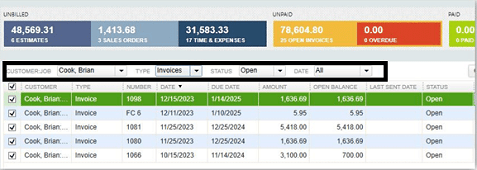
- Select Invoices from the Batch Actions drop-down menu.
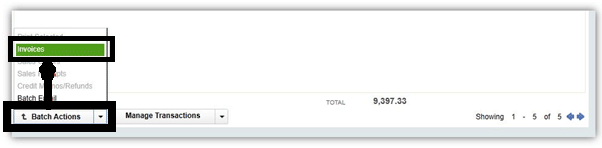
- To print those invoices, click the Print button on the Print Invoices page.
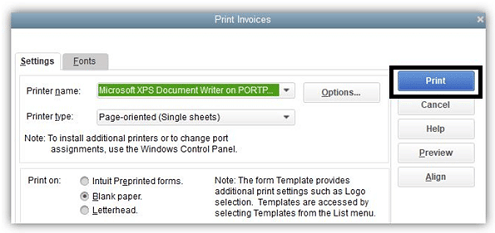
How to Batch Print Invoices in QuickBooks Online
- To batch print invoices in QuickBooks Online, hover your cursor over the "Sales" link in the Navigation Bar.
- When you click on the "All Sales" item in the side menu that appears, the page to the right will open.
- Select the checkboxes next to the items you wish to print.
- The "Batch actions" menu appears above the transactions list.
- Select "Print transactions" from the drop-down menu to launch a new tab or window that displays the selected forms in a PDF viewer.
- To print the forms, click the "print" icon after previewing them, or right-click a preview to access the Print menu.
- When you are done, close the tab or window to return to the "Sales Transactions" page.
- If QuickBooks Online asks you to print the selected transactions, you can click "Yes" or "No" in the dialogue box that appears.
Issues Users Face While Printing Multiple Invoices
While printing multiple invoices you may face issues where you may get the message that says, Service Temporarily Unavailable or your request can’t be serviced as the server is unavailable temporarily due to capacity problems or due to maintenance downtime.
Email or Print Multiple Sales Forms in QuickBooks Online
Discover how to send or produce multiple invoices, sales receipts, and estimates either immediately or at a later time. After generating your sales documents, you can choose to either send them via email print them right away or save them for later. Moreover, you have the flexibility to send or print them in groups, rather than one by one.
Email or Print Multiple Sales Forms Now
Now you can send multiple invoices or sales receipts:
- Navigate to "Bookkeeping," then click on "Transactions," and choose "All sales" (Take me there). Alternatively, you can go to "Sales" and select "All sales" (Take me there).
- Check the boxes next to the sales forms you wish to send via email or print. You can also use the "Filter ▼" dropdown menu to refine your selection based on transaction type, status, date, or customer.
- From the "Batch actions ▼" dropdown menu, opt for either "Send" or "Print."
Email or Print Multiple Sales forms later
If you plan to send or print sales forms at a later time, remember to mark them as you work on them. This will make it easier to locate the forms when you're ready to send or print them.
Step 1: Mark sales forms to email or print later
Select one of the following options when you're working on a transaction form:
- Select the Send later option.
- Choose Print or Preview, then select Print later.
- After you've finished, click Save.
Step 2: Filter to batch email or print
Once your forms have been marked to print or email, filter your list as follows:
- Select All Sales from Bookkeeping then Transactions (Take me there), or choose All Sales from Sales.
- Click on the "Filter ▼" dropdown menu.
- In the "Delivery Method ▼" dropdown menu, pick "Send later" or "Print later," and then click "Apply."
- Select the checkboxes next to the sales forms you wish to email or print. To select all, check the box next to the "DATE" column.
- From the "Batch actions ▼" dropdown menu, choose either "Send" or "Print."
Conclusion
QuickBooks is a feature-loaded accounting tool. Thus, every business owner prefers to use it for managing their business finances. However, sometimes the user gets confused about what to use, how to use it, or the purpose of usage. An example of a similar kind of instance is the printing of QuickBooks invoices. You just need to follow some of the easy steps given above to achieve the desired result.
If you have any issues or concerns related to any of the problems related to QuickBooks, then without any further delay get in touch with the SMB QuickBooks tech support helpdesk on smbaccountants.com.
Frequently Asked Questions(FAQs)
Can QuickBooks Support Multiple Invoice Printing?
Yes, you can reprint multiple invoices with the below points:
- Locate Customers Option.
- Hit on the Income Tracker.
- Now select Open Invoices, Paid Last 30 Days, or Overdue Option.
- Click all the invoices below each option you need to print.
- Hit on the drop-down named Batch Action and then select Print Selected.
How can I email and print multiple Sales forms instantly in QuickBooks Desktop
- Choose the Sales option.
- Click on the All Sales button.
- Choose the checkboxes regarding the transaction you need to print or email.
- Click on the drop-down named filter and filter by transaction status, type, customer, or date.
- Hit on Batch actions.
- Select Send transactions or Print transactions.
How can I email the multiple invoices in QuickBooks Desktop
- Choose the Sales option.
- Locate the Toolbar to Click All Sales.
- Discover the marks of the field listed on the left side of the transactions.
- Click on the drop-down named batch actions and then select the following:
- Print transactions to print selected invoices.
- Send reminders to the marked email invoices.
How can I mark the sales form to email for printing in the future?
- Open a transaction form.
- Click Send later to email.
- Hit on the Print button and then print later for future purposes.
- Once done, choose Save to close the printed transaction.
Can I print multiple invoices in QuickBooks?
- Navigate to the "Bookkeeping" section, then click on "Transactions."
- From the dropdown menu, choose "All Sales" and click on "Take me there."
- Alternatively, you can go to the "Sales" section and select "All Sales" from the options. Click on "Take me there."
- You will see a list of sales forms. To send or print specific forms, select the checkboxes next to them.
- Once you have selected the desired forms, proceed to email or print them as needed.
Is there a way to print all invoices in QuickBooks?
Print multiple invoices by batch:
- Go to the Sales menu and click on the "Invoices" tab.
- Place a checkmark next to each invoice you want to print in batch.
- Click on "Batch actions" and select the "Print" option.
How to do multiple invoices in QuickBooks?
Create multiple invoices at once
- Click + New.
- Select Batch transactions.
- In the Select transaction type ▼ dropdown, Click Invoices.
- Click any of the fields on line 1 to start.
- Enter info into the fields.
- Click line 2 to add a new invoice.
- Enter as many invoices as you need in separate lines.
- Click Save.