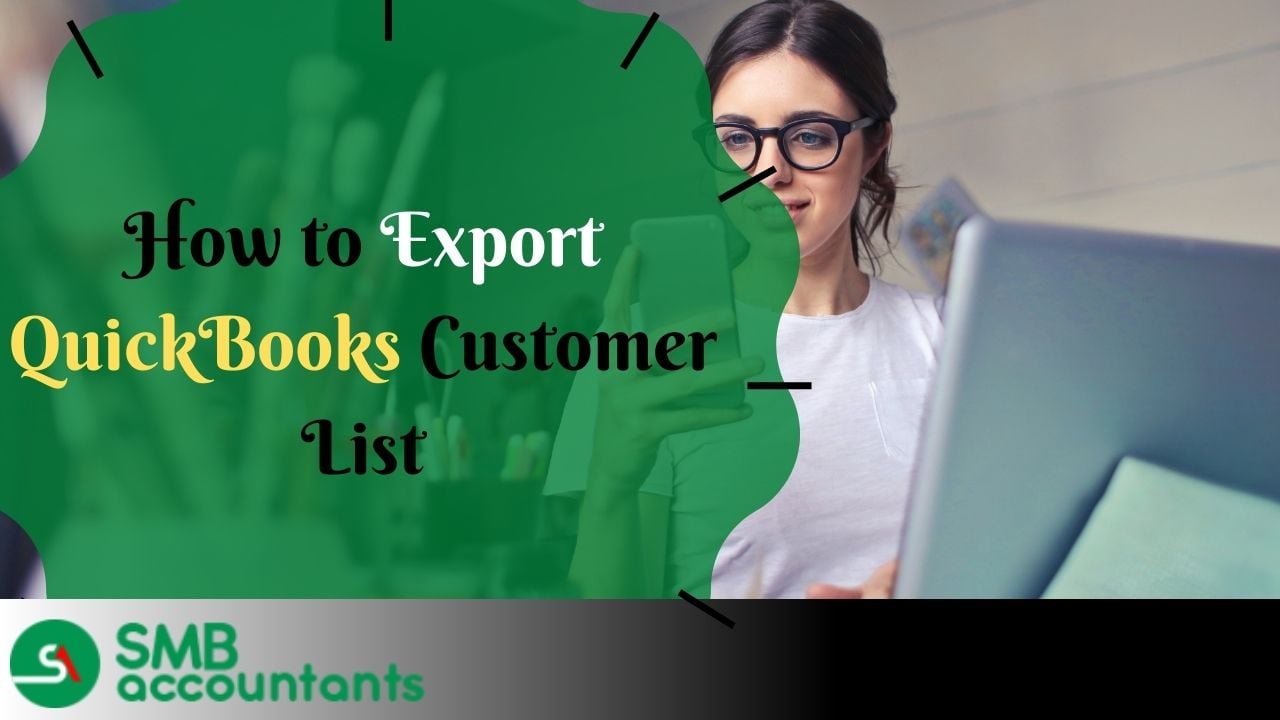Do you use QuickBooks and in search of ways to simplify the customer list management of your business? The ability to export the client list from QuickBooks can be a useful tool for streamlining many business operations and keeping organized records.
In today’s article, we will talk about the important steps to export customer lists from QuickBooks Online and QuickBooks Desktop, along with printing customer lists in QuickBooks.
Whether you are looking to export, take a backup, or print your particular customer list, in this article, we will provide detailed instructions and key tips to make sure the process is well-organized and seamless. Let us talk about the ins and outs of handling your customer list in QuickBooks to customize your business operations.
Why it is Crucial to Export Customer Lists From QuickBooks?
Exporting the customer list from QuickBooks is important to maintain detailed records of client details and improve smooth business operations.
Regardless of whether your company offers goods or services, QuickBooks initiates a series of processes upon a new customer's first sale. Creating a new customer, entering their details, attaching files, and—the result of all this work—sending an invoice could be involved.
A list is a useful tool for organizing your connections. You can initiate batch activities, such as creating statements, sending emails, or deactivating clients, by clicking on a specific number of customers.
Notably, you may wish to export a customer list from QuickBooks for a variety of reasons. A list of the most usual situations is shared below:
- Making a backup copy of data in a different application or database in case of unexpected QuickBooks problems, cloud infrastructure problems, or plain old human error.
- Moving data to another software for analysis and visualization. You may speed up your company's growth and make better data-driven decisions by utilizing visually appealing graphs, dashboards, and charts.
- Manually updating QuickBooks to the most recent version while transferring data to another program (this applies to the QuickBooks Desktop).
- Giving a subsidiary or another company of yours access to client data.
- Connecting QuickBooks to other programs, like CRM programs like Salesforce and ticketing systems like JIRA.
Regardless of the situation, you can use third-party solutions that automate the process and provide greater flexibility, or you can manually export your client list using QuickBook's built-in export features. Everything is dependent upon the bookkeeping requirements of your company. Additionally, the export options vary based on whether QuickBooks is used on a desktop or online platform.
How to Export Customer List from QuickBooks Desktop?
Exporting the customer list from QuickBooks Desktop includes many simple Processes that allow users to successfully take and use client data for many purposes.
Process 1: To Access QuickBooks Customer Center, open QuickBooks Desktop
- Now navigate to the Customer Center from the main menu.
- After the software is launched, find the Customers tab, present it on the main menu, and press on it to use the Customer Center.
- In the Customer Center, you will locate a list of your particular customers along with their details.
- From here, move ahead by choosing the Excel option or any other file format you like to export the particular customer list. This particular move will open a certain dialogue box where you can personalize the fields you wish to add in the export and save the file to the preferred location on your system.
Process 2: Choose The Customer List to Export
- After using the Customer Center, categorize and choose the particular customer list that you want to export from QuickBooks Desktop.
- Once you have found the Customer Center and recognized the particular customer list, you can move on to the next step.
- In the interface of the software, go to the Reports menu and choose Customers & Receivables. Now, you can implement filters to modify the data depending on the requirements of your export. Consider certain factors such as the transaction history, customer type, or outstanding balances to improve the list.
- Once all the desired filters are applied, analyze the list to make sure it has the related customers for export. It is crucial to authenticate that the chosen list precisely signifies the customer data you require for external use.
Process 3: Press on the Excel Icon
- After choosing the customer list, find and press the Excel icon in QuickBooks Desktop.
- Now move to select the Export Customer List option present in the menu. This particular move will enable you to easily shift the customer data into an Excel spreadsheet, simplifying the export process.
- After the Export Customer List option is pressed, a prompt will come up to name the particular file and mention the saving location. Make sure to select an identifiable name and a related directory for smooth recovery.
- With the completion of such steps, the needed customer list will be exported successfully as an Excel file for future analysis or sharing with external stakeholders or colleagues.
Process 4: Select the Destination Folder
- Once the export has started, select the destination folder on your system where the customer file exported will be saved.
- Once the export has been started, select the destination folder on your computer where the exported customer list file will be kept. Next, save the file using the appropriate file name and format.
- This last step is very important because the usability of the export data can be affected by the saved file type. Make sure the software or system you plan to use the file with is compatible with the format you have selected for the file. Common formats are Excel (XLSX), CSV (Comma Separated Values), and any particular formats needed by your partners or business.
- The usability of the exported data may be impacted by the stored file type, thus this last step is vital. Be certain that the software or system you plan to utilize the file with is compatible with the file type you have selected. Spreadsheets (XLSX), Excel (CSV), and other custom formats needed by your company or partners are examples of common formats.
- Click Save to confirm the export and finish the procedure when you have chosen the proper format. This guarantees that your customer list is kept safe and easily available for the reason it was intended.
How to Print Customer List in QuickBooks?
It's simple for users to print the client list from QuickBooks Desktop and create hard copies for numerous business uses and record-keeping requirements.
Process 1: Open QuickBooks Desktop
- To begin the printing procedure, launch the QuickBooks Desktop and go to the Customer Center with the help of the menu options in the software.
- After starting QuickBooks Desktop, select the Customers tab from the upper navigation bar to open the Customer Center. Choose "Customer Center" from the drop-down menu after that. This will launch the Customer Center interface, from which you can view and manage any customer-related data, including the ability to print lists of customers.
- By selecting the Customers tab from the top navigation bar after starting QuickBooks Desktop, you may get to the Customer Center. 'Customer Center' should be chosen from the drop-down option there. You can manage and examine all client-related data, including printing customer lists, by using the client Center interface as a result.
By implementing the steps mentioned, it is possible to go through the Customer Center and move ahead by printing the particular customer list in the desktop version of QuickBooks.
Process 2: Choose the Customer List to Print
- After you are inside the Customer Center, find and choose the particular customer list that you want to print from QuickBooks Desktop.
- After that, select Customers & Receivables from the Reports menu to create a list of every customer or filter the list based on your needs. You can add or remove particular details from the client list in QuickBooks Desktop, such as contact details, balances, and transaction histories. Whether you're using the printed customer list for client communication, financial analysis, or marketing outreach, our customized approach guarantees that it has all the pertinent data you require.
Process 3: Press on the Print Icon
- Once the customer list has been selected, open QuickBooks Desktop, find the Print icon, and click it.
- Next, select the Print Customer List option from the print menu.
- You may effectively create a physical copy of the customer list for your records or distribute it to colleagues thanks to this simplified approach. These easy procedures will allow you to select the Print Customer List option by simply accessing the Print icon and navigating the print menu. This technique makes it easier to print physical copies of customer data, which improves the accessibility and arrangement of your QuickBooks Desktop records.
Process 4: Select the Printer
- After selecting the print option, select the assigned printer and modify the print settings to suit your needs and preferences before completing the printing procedure.
- Making sure the printer you choose is appropriate for the kind of document or image you are printing is very important. For instance, using a picture printer will result in higher-quality photo prints with better color accuracy and resolution.
- After choosing a printer, go to the print settings and adjust parameters like paper size, print quality, and kind of paper. These modifications guarantee that the final printed product satisfies your needs and expectations. Proceed to the next step to complete the printing process.
How to Export CSV File from QuickBooks Online?
Exporting a CSV file from QuickBooks enables you to extract and use the customer list data in a very flexible format which can be easily imported into several platforms and applications.
Process 1: Sign in to your QuickBooks Online
- Begin the export procedure by signing in to your QuickBooks Online and going to the Customer List section in the platform’s interface.
- After you have logged in to your QuickBooks Online account, go to the left-hand navigation panel.
- Now, next you need to choose the Sales option.
- Now press on the Customers option. It will take you to the Customer List interface, where you can move to export the CSV file. Just make sure that you have the required permissions to use the customer data and move with the export process following the guidelines of the organization.
Process 3: Choose the Customers to Export
- In the Customer List section, find and choose the particular customers or segments of customers that you want to export in CSV format from QuickBooks Online.
- When navigating through the Customer List interface, consider employing the filters and search features to refine your choices. This will assist you in identifying the precise clients or market groups that you wish to include in the CSV export. To make sure the selected data complies with your export requirements, you can review the client information and transaction history.
- Take note of any specific parameter or custom fields that are related to your export, since this will simplify the procedure and make sure of precision in the exported CSV file.
Process 4: Press on the Gear icon
- After choosing the customers, find and press the Gear icon in QuickBooks Online. Next, you need to select the option Export to Excel present in the menu.
- This particular move will notify the system to issue an Excel file that has the data of the chosen customers from QuickBooks Online. The file downloaded will enable you to further evaluate and manage the information as per your business requirements.
- Don't forget to check the exported data for accuracy and completeness before using it for reporting or analysis. You may effectively export client data from QuickBooks Online and use it for smooth business operations by following these Processes.
Process 4: Select the CSV File Format
After the export configuration, select the CSV file format as per the needed output and move to save the file with a relevant name and location on your system.
The Comma-Separated values format can sync with several software applications, making it the perfect option for exporting data. After the CSV format is selected, make sure to name the particular file properly and choose a location where it can be located with ease. It is crucial to select a clear and descriptive file name to assist you in classifying the data when you require to use it. Once the file is saved, it is possible to access the exported data as required for sharing with others or analysis.
What are the Important Tips for Exporting a Customer List From QuickBooks?
Competently handling the export of customer lists from QuickBooks includes using effective practices and considerations to make sure of the accuracy, accessibility, and organization of the extracted data.
Daily Export and backup of the customer list
Use a proactive approach by daily exporting and backup up the customer list data from QuickBooks to make sure of data protection and continuity.
In the case of an unexpected data loss, this methodical strategy is essential for protecting sensitive client information and preserving corporate operations. Businesses can reduce the danger of future interruptions and guarantee the smooth recovery of vital client data by regularly exporting and backing up data.
In the case of an unexpected data loss, this methodical strategy is essential for protecting sensitive client information and preserving corporate operations. Businesses can reduce the danger of future interruptions and guarantee the smooth recovery of vital client data by regularly exporting and backing up data.
Keep Your Customer List Structured for Smooth Exporting
Maintain a tidy customer list in QuickBooks to make exporting easier and to guarantee easy access to specific client information when needed.
By classifying customers into certain groups depending on their demographics or behavior, it is possible to easily focus on particular segments for marketing campaigns, leading to enhanced sales and engagement. Accessing custom fields in QuickBooks permits comprehensive customer information, allowing customized service delivery and communication.
Daily cleansing and updating of the customer list makes sure of precision and consistency, fueling seamless data export for analysis and reporting purposes.
Access the right file format
Choosing the right file format to export customer lists from QuickBooks is important to ensure usability and computability in various scenarios and applications.
It is critical to take into account the particular needs of the recipients or the planned application of the exported client list. The usability and accessibility of the data may be obstructed by the file type selected. If, for example, the customer list needs to be distributed to users of different operating systems, it might be beneficial to choose a widely compatible format, such as CSV (Comma-Separated Values). On the other hand, an Excel spreadsheet format (XLSX) might be better appropriate if data accuracy and complex formatting are top concerns. Sharing and using data more efficiently can result from giving these elements careful thought.
Double Check the Exported File for Precision
Once the customer list from QuickBooks is exported, conduct a complete review of the file exported to ensure the precision and reliability of the data extracted.
This particular post-export authentication step is important for businesses to uphold reliable customer details. The validation procedure includes double-checking the exported data with the actual records in the source system to find out any issues and irregularities.
It is crucial to confirm that the client list is comprehensive and that all pertinent information such as contact data, purchase history, and preferences is appropriately recorded. Organizations may reduce the possibility of depending on faulty data by carrying out these accuracy checks, which will strengthen credibility and confidence in their interactions with customers. Based on trustworthy consumer data, this methodical validation technique facilitates targeted marketing initiatives and improves decision-making.
Final Words
We hope that after reading this article, all your queries regarding how to export the customer list from QuickBooks are resolved now. In this article, we have highlighted what is the importance of exporting customer lists from QuickBooks and what are the steps to take.
Still, if you get stuck anywhere or need some kind of clarification, feel free to get in touch with QuickBooks experts. You can also call our team of QuickBooks experts and technicians and resolve your query.